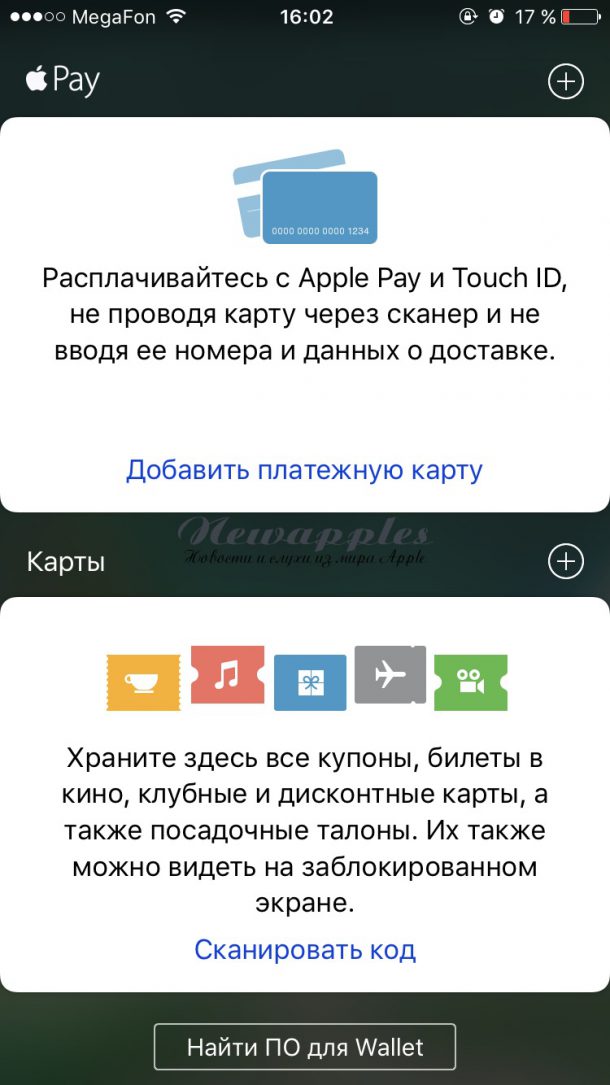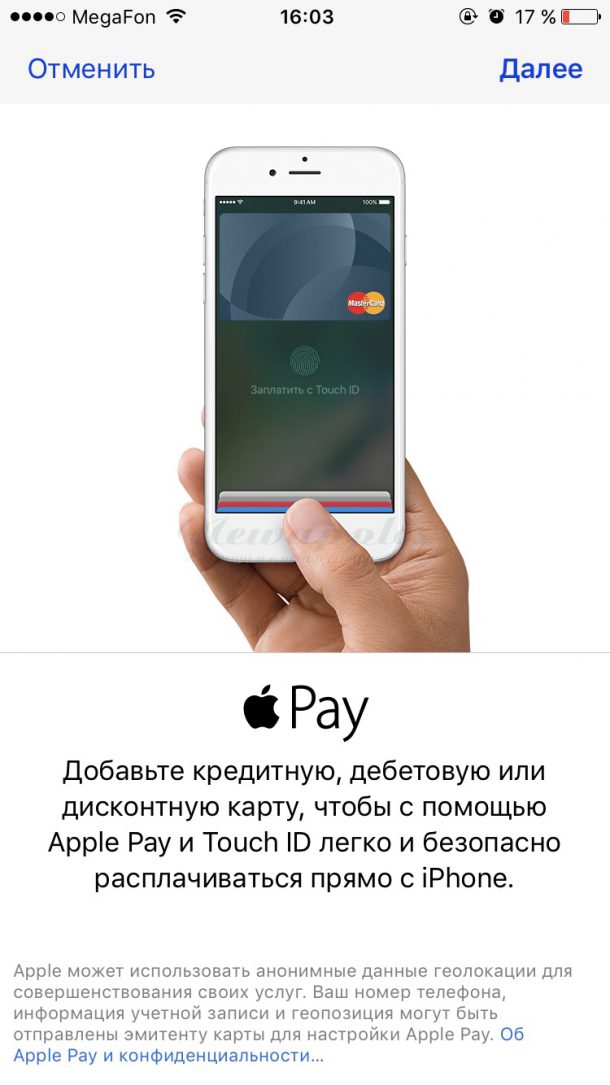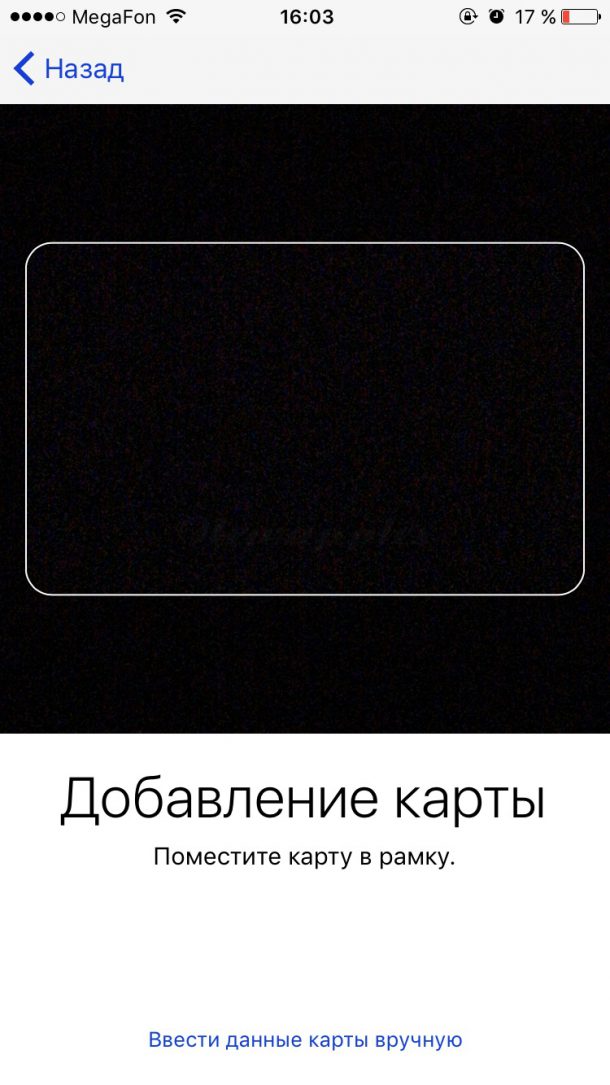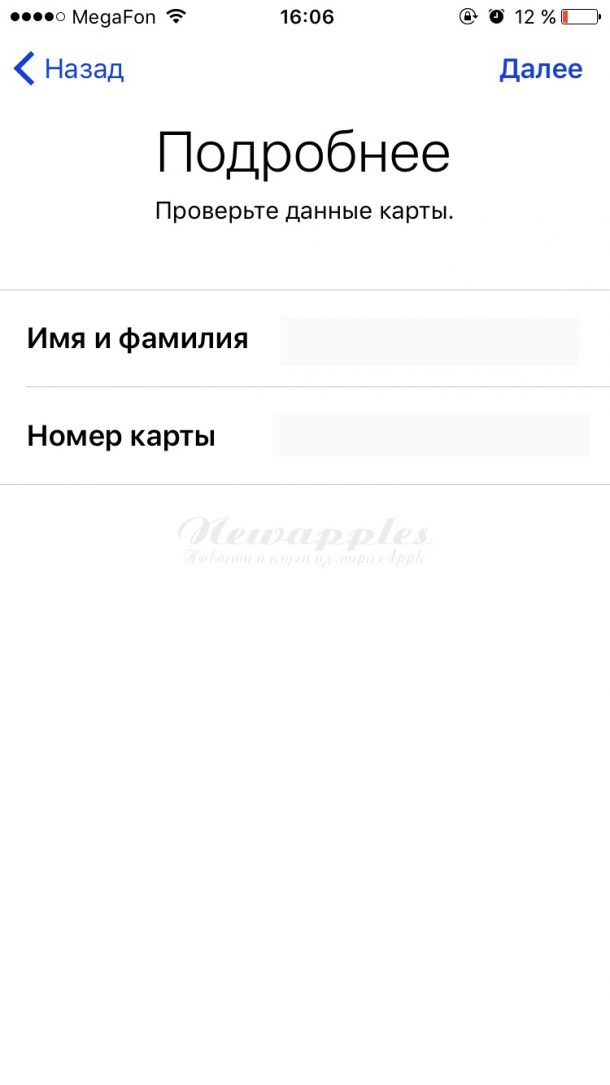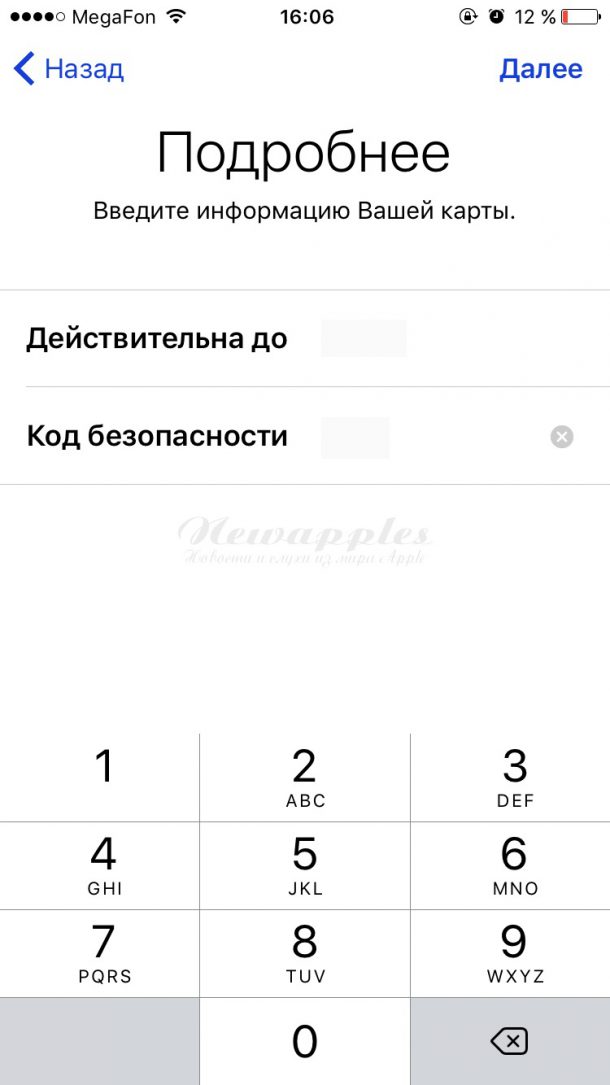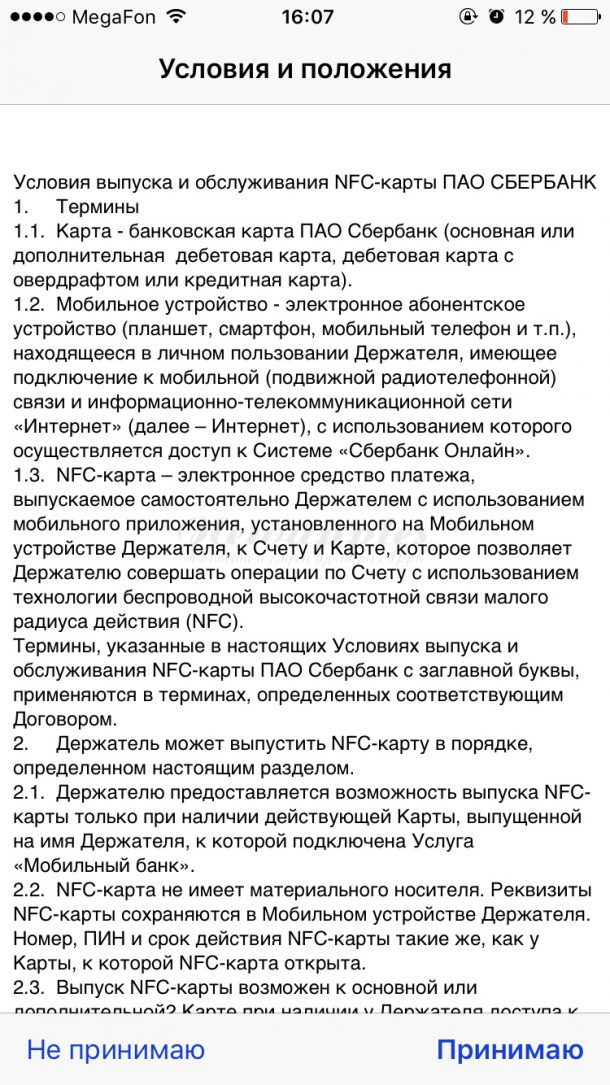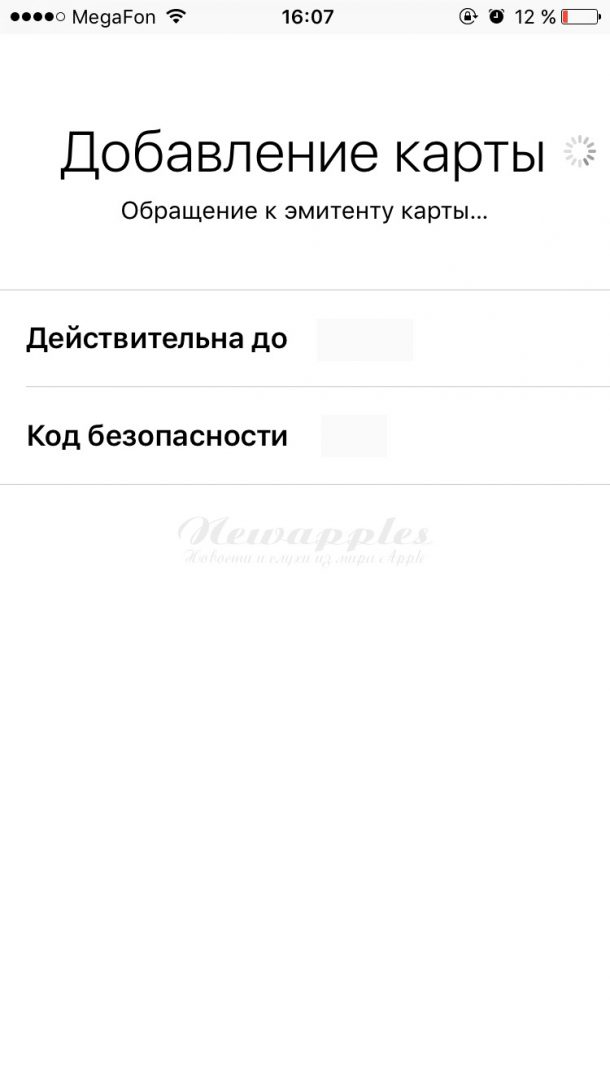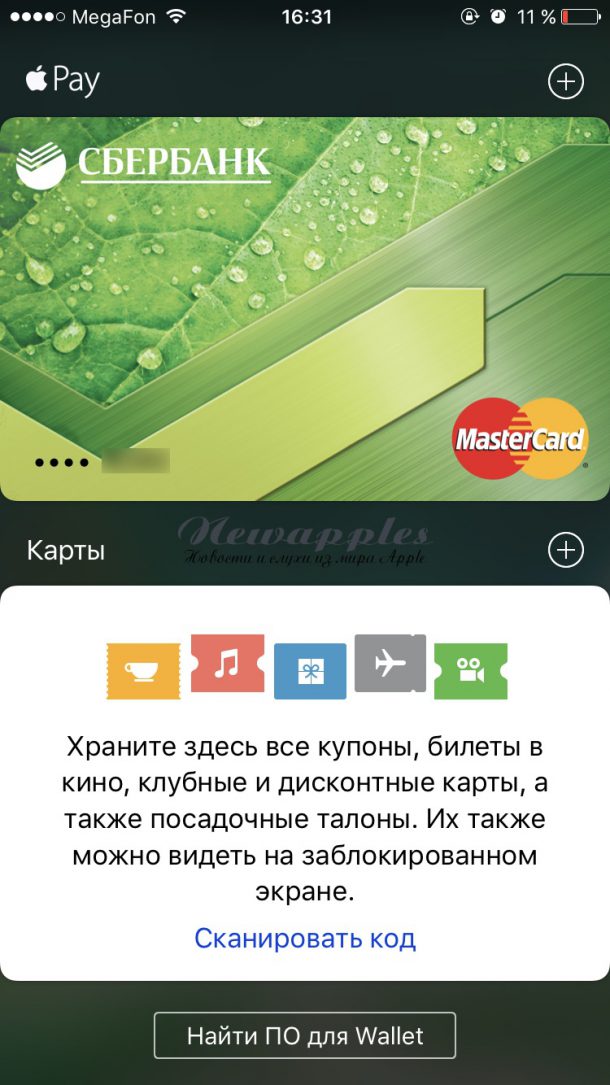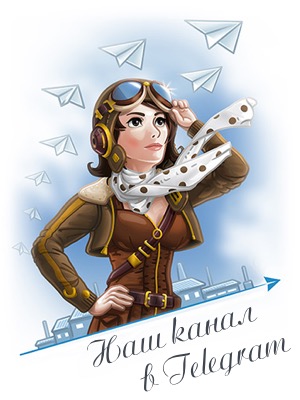Как настроить и использовать платежный сервис Apple Pay в России

Начиная со вторника, 4 октября, компания Apple совместно со Сбербанком официально запустила свою электронную платежную систему Apple Pay на территории России и сегодня мы расскажем вам, как настроить и использовать этот сервис.
На своей осенней презентации 2014 года компания Apple представила собственный сервис мобильных платежей под названием Apple Pay, позволяющий оплачивать покупки с помощью iPhone или Apple Watch. За минувшие два года компания Apple запустила Apple Pay в нескольких странах мира, включая США, Канаду, Великобританию, Австралию, Китай и Японию, а сегодня он наконец-то состоялся официальный запуск этого сервиса на территории России.
- Что такое Apple Pay и для чего он нужен
- Какие устройства работают с Apple Pay
- Какие банковские карты работают с Apple Pay
- Какая комиссия взимается при оплате с помощью Apple Pay
- Насколько безопасно использовать Apple Pay
- Как активировать Apple Pay
- Как настроить Apple Pay на iPhone
- Как настроить Apple Pay на iPad
- Как настроить Apple Pay на Apple Watch
- Как оплачивать покупки с помощью iPhone
- Как оплачивать покупки с помощью Apple Watch
- Как выбрать карту по умолчанию для Apple Pay
- Что делать в случае потери устройства с настроенным Apple Pay
Что такое Apple Pay и для чего он нужен
Apple Pay — это мобильная платежная система компании Apple, позволяющая оплачивать покупки кредитной или дебетовой картой за считанные секунды всего лишь одним касанием с помощью одного из совместимых устройств. Оплата товаров и услуг осуществляется через POS-терминалы, поддерживающие бесконтактные платежи по банковским картам.
Какие устройства работают с Apple Pay
Использовать оплату покупок с помощью Apple Pay могут только владельцы устройств с операционной системой iOS 8.1 и выше, которые оснащены модулем NFС («ближняя бесконтактная связь»). Ниже приведён список поддерживаемых устройств.
Оплата в магазинах, в программах, в интернете в Safari:
- iPhone 7 / iPhone 7 Plus
- iPhone 6S / iPhone 6S Plus
- iPhone 6 / iPhone 6 Plus
- iPhone SE
- Apple Watch
- Apple Watch Series 2
Оплата в программах, в интернете в Safari:
- iPad Pro (12,9 дюйма)
- iPad Pro (9,7 дюйма)
- iPad Air 2
- iPad mini 4
- iPad mini 3
Оплата в магазинах, в программах, в сопряжении с iPhone 5* и более поздних моделей:
- Apple Watch Series 2
- Apple Watch Series 1
- Apple Watch (1-го поколения)
Платёжная систему Apple Pay поддерживают iPhone 5, iPhone 5C и iPhone 5S, но так как эти смартфоны не оборудованы чипами NFC, оплата покупок производится только с помощью Apple Watch.
Оплата в интернете в Safari в сочетании с iPhone или Apple Watch, поддерживающими Apple Pay:
- модели, представленные в 2012 г. или позднее;
Какие банковские карты работают с Apple Pay
На момент запуска Apple Pay в России этот сервис работает с любыми картами MasterCard от Сбербанка. Позднее станет доступна поддержка карт MasterCard от других банков. Когда в России Apple Pay получит поддержку карт Visa, на данный момент неизвестно.
Какая комиссия взимается при оплате с помощью Apple Pay
При оплате покупок с помощью Apple Pay с покупателя не взимается никакая комиссия. Вы платите столько, сколько указано на ценнике. Комиссию с транзакции (0,15% от каждой операции) берёт компания Apple, но она взимается с банка-партнера.
Насколько безопасно использовать Apple Pay
Все ваши уникальные индивидуальные данные хранятся на системной плате, и никуда не передаются и не копируются, а для подтверждения транзакций используется так называемый динамический код безопасности. Таким образом, Apple Pay является надёжным и конфиденциальным способом делать покупки, поскольку данные ваших карт никогда не передаются продавцам при использовании этого сервиса.
Как активировать Apple Pay
Сервис Apple Pay активируется автоматически. Для того, чтобы убедиться, что он активирован, необходимо зайти в приложение Wallet, на главном экране которого должна появиться надпись: «Расплачивайтесь с Apple Pay и Touch ID, не проводя карту через сканер и не вводя её номера и данных о доставке». Если вы не видите такую надпись и не помогает перезагруззка устройства, значит оно не совместимо с Apple Pay.
Как настроить Apple Pay на iPhone
1. Запустите приложение Wallet.
2. Нажмите «Добавить платёжную карту».
3. Нажмите кнопку «Далее».
4. Вам будет предложено отсканировать карту с помощью камеры или ввести её данные вручную.
5. Введите имя и фамилию владельца карты, а также укажите её номер.
6. Нажмите кнопку «Далее».
7. Проверьте дату истечения срока действия карты и введите код безопасности.
8. Вам будет предложено принять условия пользовательского соглашения. Примите их нажав на «Принимаю».
9. Нажмите кнопку «Далее».
10. После этого банк проверит возможность добавления вашей карты. Для проверки ваш банк может затребовать дополнительную информацию. Если ваша карта не поддерживается Apple Pay, вы получите сообщение «Эмитент Вашей карты пока не предоставляет поддержку этой карты».
11. Если потребуется, подтвердите корректность данных по СМС, введя полученный код.
12. Если проверка вашей карты прошла успешно, нажмите кнопку «Далее».
Теперь вы сможете оплачивать покупки со своего iPhone.
Важно!
Если вы хотите подключить к Apple Pay неименную карту Сбербанка («Momentum» MasterCard), сначала её необходимо подключить в приложении «Сбербанк Онлайн», и только после этого вы сможете добавить свою карту в Wallet.
Как настроить Apple Pay на iPad
1. Выберите «Настройки» -> «Wallet и Apple Pay».
2. Нажмите «Добавить платежную карту».
3. При появлении запроса на добавление карты, которую вы используете в iTunes, просто введите код безопасности.
4. Нажмите кнопку «Далее».
5. После этого банк проверит возможность добавления вашей карты. Для проверки ваш банк может затребовать дополнительную информацию. При наличии информации вернитесь в раздел «Настройки» -> «Wallet и Apple Pay» и нажмите карту.
6. Если проверка вашей карты прошла успешно, нажмите кнопку «Далее».
Теперь вы сможете оплачивать покупки со своего iPad.
Как настроить Apple Pay на Apple Watch
1. Запустите программу «Watch» на iPhone, затем перейдите на вкладку «Мои часы». Если у вас несколько часов, выберите одни из них.
2. Нажмите «Wallet и Apple Pay».
3. Если данные о карте уже хранятся на вашем устройстве iPhone, нажмите «Добавить» рядом с картой. Чтобы добавить новую карту, нажмите «Добавить платежную карту». При появлении запроса на добавление карты, которую вы используете в iTunes, просто введите код безопасности.
4. Нажмите кнопку «Далее».
5. После этого банк проверит возможность добавления вашей карты. Для проверки ваш банк может затребовать дополнительную информацию. При наличии информации вернитесь в раздел «Настройки» -> «Wallet и Apple Pay» и нажмите карту.
6. Если проверка вашей карты прошла успешно, нажмите кнопку «Далее».
Теперь вы сможете оплачивать покупки со своих Apple Watch.
Как оплачивать покупки с помощью iPhone
Для оплаты покупки с помощью iPhone на нём необходимо настроить Touch ID или пароль. Если отключить функцию Touch ID или удалить пароль, сведения обо всех кредитных и дебетовых картах будут удалены с устройства.
- Если вы хотите оплатить покупку с помощью iPhone со своей основной карты, поднесите смартфон к устройству считывания (терминалу), установленному у продавца, одновременно приложив палец к сканеру отпечатков пальцев Touch ID.
- Если вы хотите оплатить покупку с помощью iPhone с одной из дополнительных карт, на заблокированном смартфоне два раза быстро нажмите на кнопку «Домой», выберите карту, и только затем поднесите его к устройству считывания (терминалу), установленному у продавца, одновременно приложив палец к сканеру отпечатков пальцев Touch ID.
Интернет-соединение на iPhone не требуется, так как обмен данными с банком происходит через платежный терминал.
Как оплачивать покупки с помощью Apple Watch
Для оплаты покупки с помощью Apple Watch необходимо настроить пароль и включить функцию «Распознавание запястья». Если выключить функцию «Распознавание запястья», удалить пароль или выполнить выход из iCloud, данные обо всех кредитных и дебетовых картах будут удалены с часов Apple Watch.
Если вы хотите оплатить покупку с помощью Apple Watch, необходимо дважды нажать на боковую кнопку (под колесиком Digital Crown), выбрать карту и поднести смарт-часы к устройству считывания (терминалу), установленному у продавца.
Для проведения транзакций с помощью смарт-часов iPhone не нужен.
Как выбрать карту по умолчанию для Apple Pay
Сервис Apple Pay позволяет использовать несколько кредитных и дебетовых карт, между которыми можно переключаться. Если вы хотите выбрать карту, которая будет использоваться в Apple Pay по умолчанию, просто перетяните её в Wallet, поместив перед кредитными и дебетовыми картами. После этого выбранная вам карта по умолчанию будет использоваться для оплаты покупок.
Что делать в случае потери устройства с настроенным Apple Pay
Если вы потеряли устройство с настроенным Apple Pay, а в него были добавлены кредитные или дебетовые карты, включите режим пропажи в «Найти iPhone». Это позволит заблокировать возможность совершать платежи через Apple Pay на пропавшем устройстве или полностью удалить с него все ваши данные. Для этого выполните вход на странице icloud.com/find с компьютера или запустите программу «Найти iPhone» на другом iPhone, iPad или iPod touch.