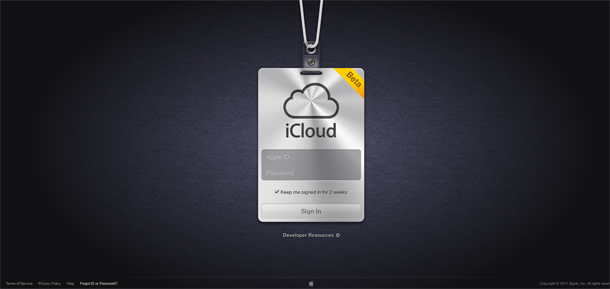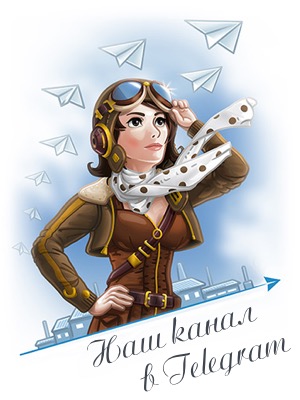Обзор OS X Lion

Как вы уже знаете, 20 июля 2011 года в 16:30 по московскому времени появилась на свет финальная сборка OS X Lion , являющейся восьмой основной операционной системой от компании Apple.
Сейчас, после официального релиза, я бы хотел вам предложить взглянуть на «Льва» поближе и напомнить о некоторых его основных функциях и возможностях, чтобы вы могли понять, почему пользователи компьютеров Mac так долго и настойчиво ждали эту операционную систему.
По заявлению Apple, самая совершенная компьютерная операционная система в мире (имеется ввиду Mac OS X), с приходом OS X Lion стала ещё совершеннее. Тут трудно не согласиться с маркетологами из Купертино. При этом OS X Lion слегка изменяет само понятие компьютерная операционная система, делая её похожей не только внешне, но и функционально очень похожей на iOS — операционную систему для мобильных устройств Apple.
Launchpad
От своей «младшей сестры» OS X Lion переняла интерфейс SpringBoard — панель Launchpad, которая позволяет получить мгновенный доступ ко всем приложениям, установленным на вашем компьютере. При этом вы можете создавать папки точно так же, как и в iOS.
Для того, чтобы запустить Launchpad, вы можете нажать на её иконку, расположенную в Dock.
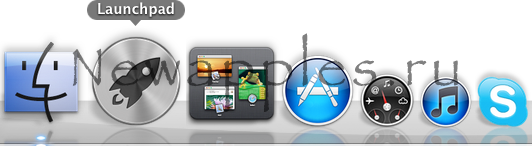
При этом все открытые окна исчезнут, а на их месте появится удобный полноэкранный перечень всех приложений, установленных на вашем Mac, каждое из которых будет представлено в виде иконок.
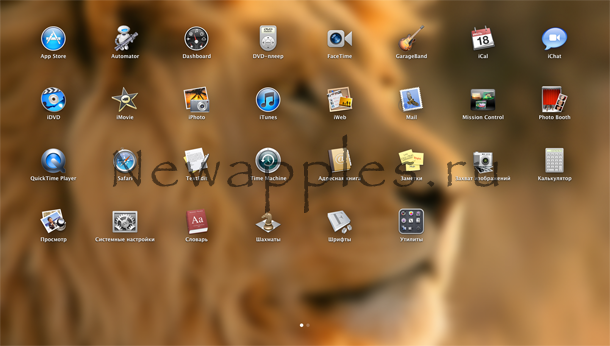
Чтобы открыть любое приложение, просто кликните на него. Для вашего удобства вы можете создавать столько страниц с иконками, сколько захотите, а перемещаться между ними, сделав смахивание по трекпаду в сторону.
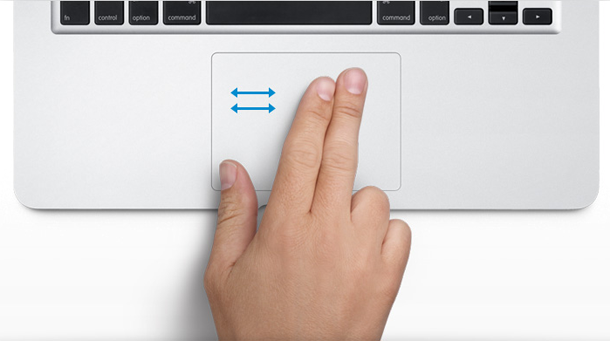
Вы также можете организовать приложения в Launchpad удобным именно для вас способом. Для этого необходимо перетащить их на новое место или объединить в папки. Создание папок аналогично этому действию в iOS — просто перетащите иконку одного приложения на другую.
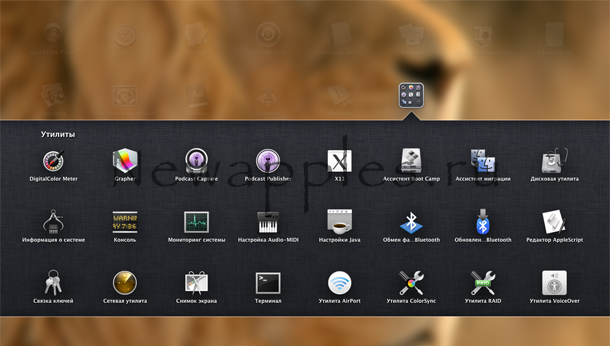
При этом вам будет предложено дать ей название на основе категории находящихся в ней приложений, но вы всегда сможете изменить его на другое.
Сразу же после приобретения приложения в Mac App Store, оно автоматически появляется в Launchpad и уже готово к работе. Если же вы хотите получать доступ к «любимым» приложениям ещё быстрее, просто перетащите их иконки из Launchpad в Dock.
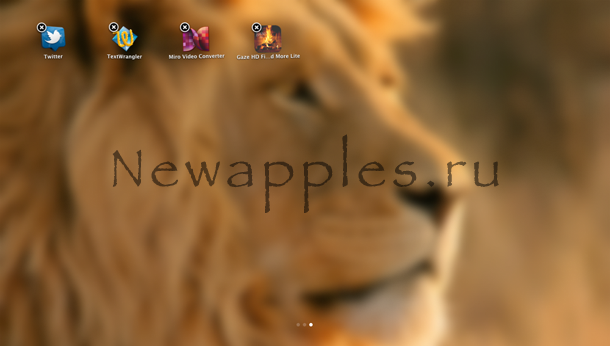
Как говорилось выше, Launchpad своим интерфейсом очень похож на SpringBoard, а это означает, что даже удаление приложений происходит аналогичным образом. Для того, чтобы удалить приложение, приобретённое в Mac App Store, просто нажмите и удерживайте иконку, пока он не начнёт покачиваться, а затем в углу нажмите значок X. Удаляя приложение из Launchpad, вы полностью удалите его из системы, однако, если приложение было удалено по ошибке, вы всегда сможете его восстановить, бесплатно загрузив из Mac App Store.
Mission Control
Mission Control объединяет в себе уже знакомые пользователям Mac OS X Expos?, Dashboard, Spaces и полноэкранные приложения. С помощью этой функции вы сможете увидеть все открытые приложения и папки и быстро перейти куда захотите.
Для того, чтобы увидеть все открытые окна и запущенные приложения сразу, просто запустите Mission Control, смахнув тремя пальцами по трекпаду
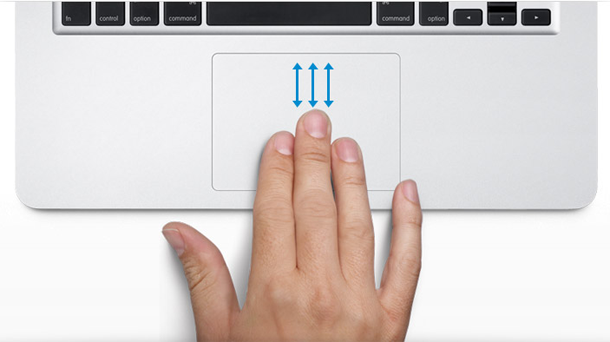
или нажмите на иконку Mission Control в Dock.
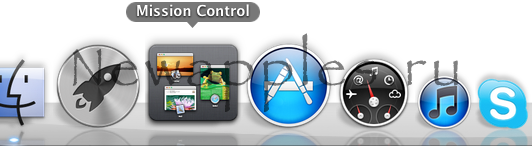
В верхнем ряду экрана Mission Control находятся миниатюры полноэкранных приложений, Dashboard и Spaces. В нижней части экрана в режиме Expos? отображаются открытые окна, сгруппированные по приложениям. Чтобы перейти к нужному окну, просто смахните влево/вправо или нажмите на миниатюру.
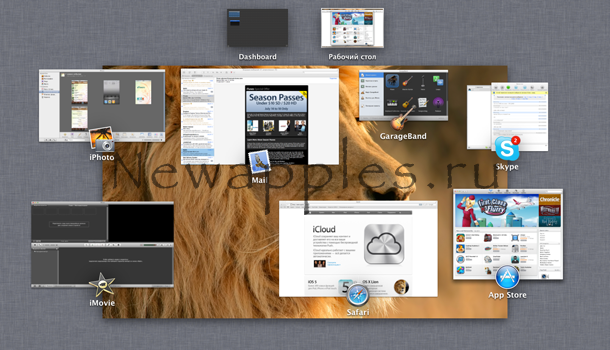
Если у вас открыто очень много окон с приложениями и одного экрана Mission Control просто не хватит, чтобы отобразить их все, Mission Control позволит создать дополнительные экраны Spaces и быстро переходить между ними.
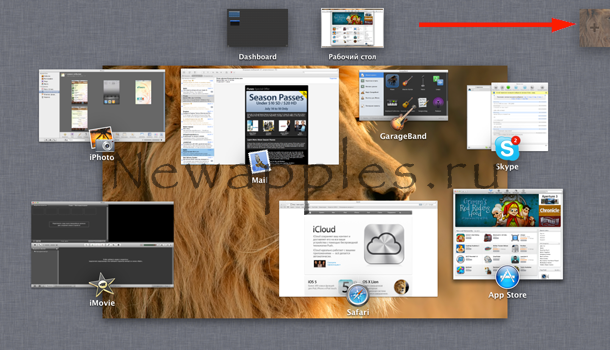
Добавлять и удалять экраны очень легко. Для создания нового экрана Spaces просто перетащите приложение в верхний ряд. Перемещать окна из одного экрана в другой так же легко, как перетаскивать окна из Expos? в миниатюры экранов Spaces.
Жесты Multi-Touch
В OS X Lion множество новых жестов, которые сделают общение с вашим Mac на много проще. Такие жесты, касание, прокрутка, масштабирование и смахивание позволяют вам управлять объектами на экране более свободным, естественным и интуитивно понятным способом.

Благодаря Multi-Touch жестам в OS X Lion вы сможете управлять своим контентом на Mac ещё более естественным образом. Например, раньше для прокрутки страницы в браузере вниз, вы делали на трекпаде или мыши Magic Mouse жест прокрутки вверх. В OS X Lion всё изменилось — прокрутка происходит точно так, как если бы вы читали документ не на экране компьютера, а он бы лежал перед вами на столе. Т.е. теперь, чтобы прокрутить страницу вниз, вам необходимо сделать жест прокрутки вниз. Непривычно и неудобно? На первый взгляд это так, но поверьте, вы очень быстро привыкните к новому способу чтения контента и поймёте, что это действительно удобно.
Вот несколько основных жестов:
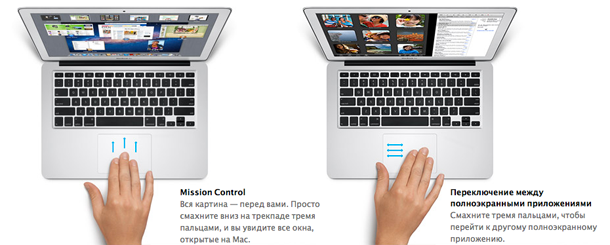

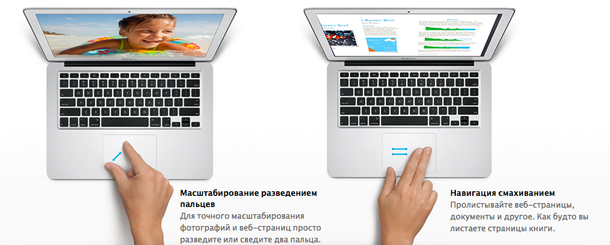
Multi-Touch жесты работают на всех без исключения Mac компьютерах. На ноутбуках управление жестами происходит с помощью встроенного трекпада, а на iMac вы можете использовать мышь Magic Mouse или Magic Trackpad. Помимо этого Magic Mouse или Magic Trackpad можно подключить к любому Mac mini или Mac Pro. Каждый Mac поддерживает все новые возможности Multi-Touch в OS X Lion.

Кстати, прокрутка в OS X Lion, в отличие от Snow Leopard работает «зеркально», т.е. если вы прокручиваете вверх, то документ или страница двигается вверх и наоборот. Если же вам привычнее использовать старый метод прокрутки, зайдите в «Системные настройки» > «Трекпад» > «Прокрутка и масштабирование» и снимите галочку с «Направление прокрутки: обычное».
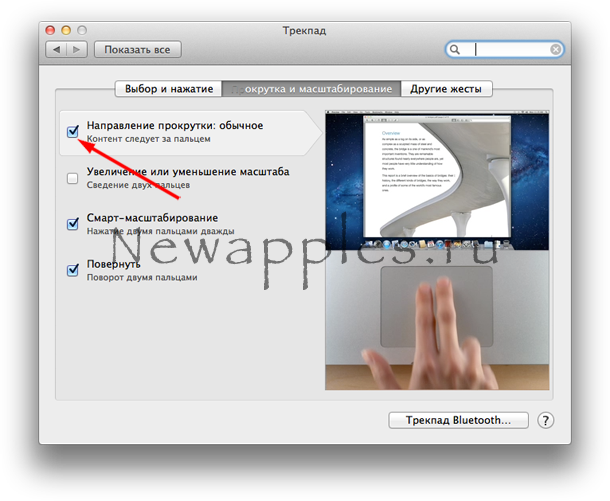 В этом же окне, переключаясь между вкладками «Выбор и нажатие», «Прокрутка и масштабирование» и «Другие жесты» можно посмотреть все виды жестов, которые используются в OS X Lion.
В этом же окне, переключаясь между вкладками «Выбор и нажатие», «Прокрутка и масштабирование» и «Другие жесты» можно посмотреть все виды жестов, которые используются в OS X Lion.
Mac App Store
Мы с вами уже давно привыкли использовать App Store для загрузки приложений на свои мобильные устройства Apple. Чтобы ещё больше облегчить использование Mac, Apple внедрила в OS X Lion аналогичное приложение, с помощью которого вы сможете приобретать новые приложения с помощью всего лишь одного нажатия, после которого автоматически начнётся его загрузка и последующая установка. Как вы уже наверное догадались, называется оно Mac App Store и запустить его можно, нажав на его иконку в Dock.
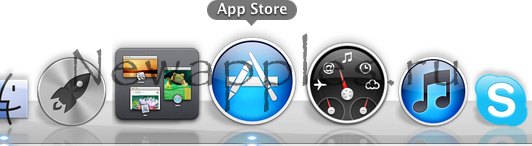
Выше уже говорилось, что Mac App Store устроен точно так же, как App Store для iPhone, iPod Touch и iPad. Теперь найти и загрузить необходимое вам приложение на Mac не сложнее, чем любимую игру на iPad или приложение на iPhone.
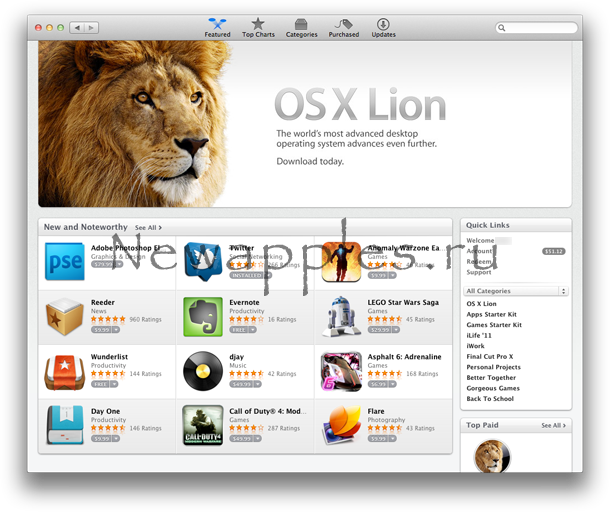
Все приложения в Mac App Store разложены категориям: игры, офисные приложения, музыка и так далее. Также вы можете воспользоваться быстрым поиском, чтобы найти какое-то конкретное приложение. Для каждого приложения есть подробное описание от его разработчиков, отзывы пользователей и скриншоты.
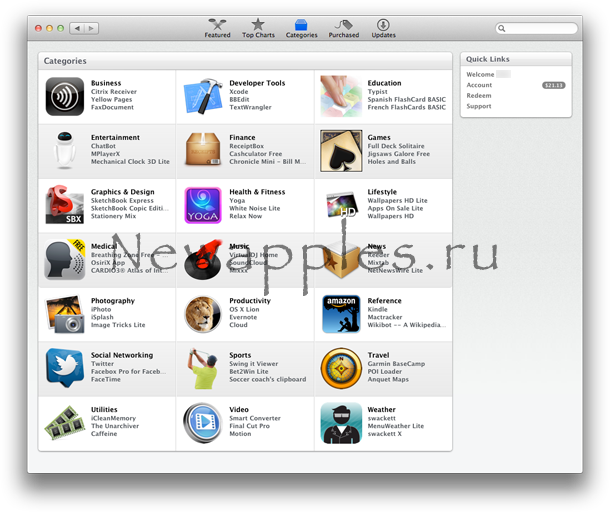
Для установки понравившегося вам приложения, необходимо войти в Mac App Store под той же учётной записью, которую вы используете в iTunes для покупки и установки приложений на свои iPad, iPhone и iPod Touch. После этого просто купите нужное приложение? нажав на «Buy App» и через несколько секунд оно окажется в Launchpad.
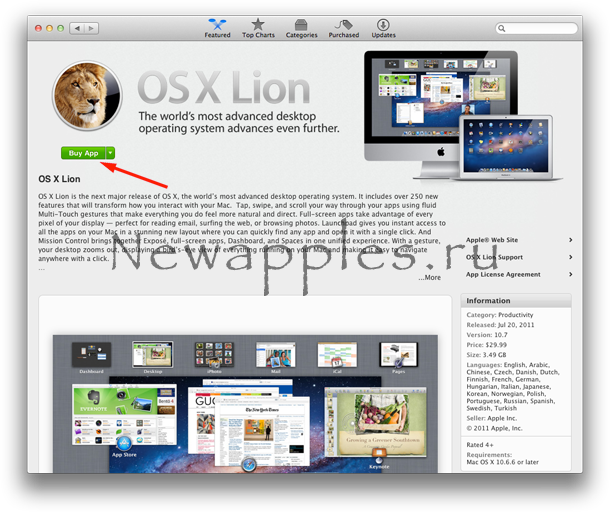
После покупки приложения, Mac App Store будет автоматически отслеживать и сообщать вам о всех обновлениях купленных приложений. Это позволит вам не пропустить новую версию каждого из установленных приложений.
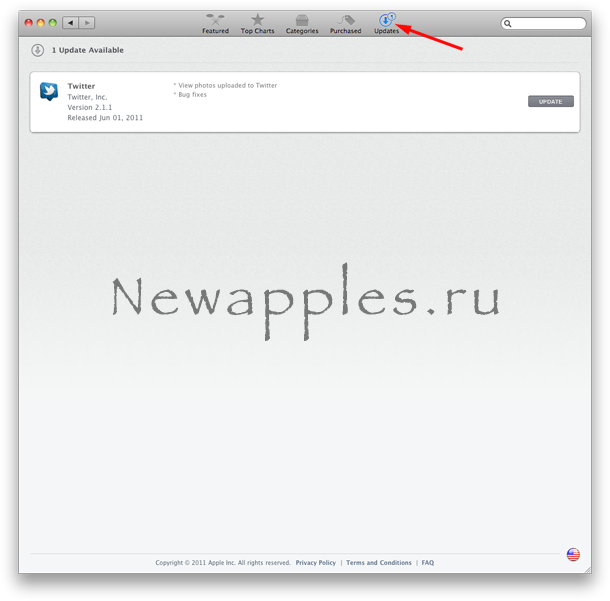
Как и в мобильном App Store, приложения можно обновлять по одному или все одновременно.
Полноэкранные приложения
OS X Lion является первой ОС от Apple , в которую внедрена поддержка полноэкранных приложений. Вы можете разворачивать приложения на весь экран и перемещаться между ними одним жестом. Поскольку в полноэкранном режиме используется каждый доступный пиксель, работа на компьютерах с маленьким экраном становится гораздо практичнее.
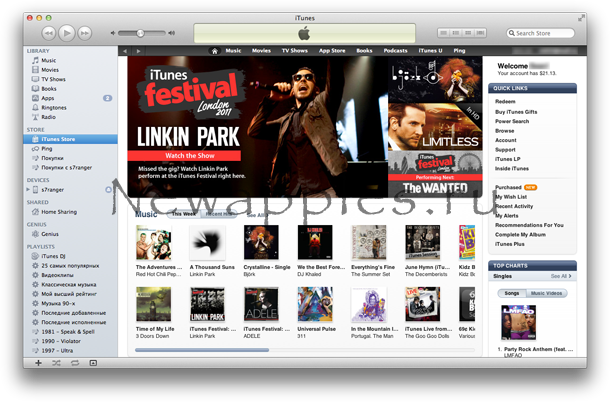
Это невероятно, но при работе с полноэкранными приложениями они не просто растягивается по ширине и высоте рабочего стола, они отображаются во весь экран!!!
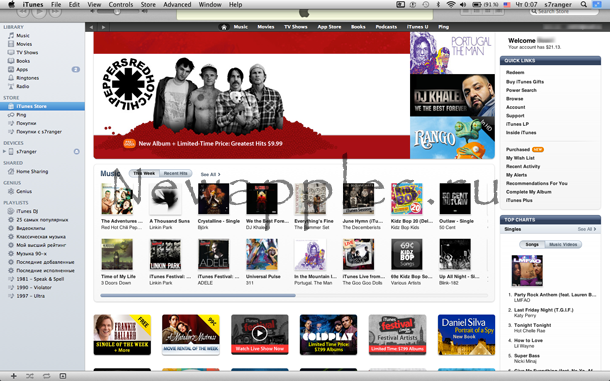
В правом верхнем углу окна приложения с поддержкой полноэкранного режима находится кнопка перехода в полноэкранный режим, после нажатия на которую приложение займёт весь экран. Чтобы вернуться к стандартному размеру окна приложения, нажмите её ещё раз. Кроме этого, включить или отключить отображение приложений в полноэкранном режиме можно сочетанием клавиш Control+Command+F.
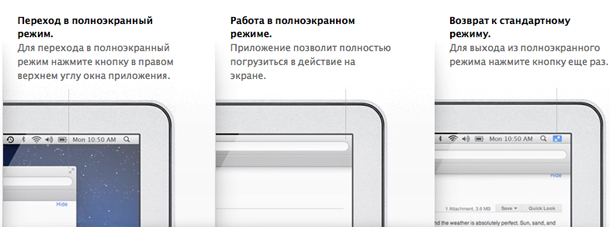
Если у вас есть несколько любимых приложений и вам не достаточно одного экрана, запустите их в полноэкранном режиме и используйте смахивание в сторону для переключение между экранами.
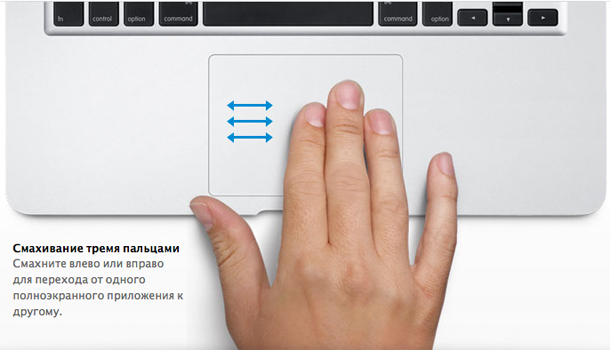
Хотите увидеть сразу все открытые полноэкранные приложения? Просто включите Mission Control, смахнув по трекпаду тремя пальцами или нажав значок Mission Control в Dock.
AirDrop
Вам всегда не хватало быстрого способа обмена файлами? Вместе с OS X Lion вы получили эту возможность. Благодаря функции AirDrop вы сможете отправить файлы на любое устройство, находящееся в беспроводной сети.
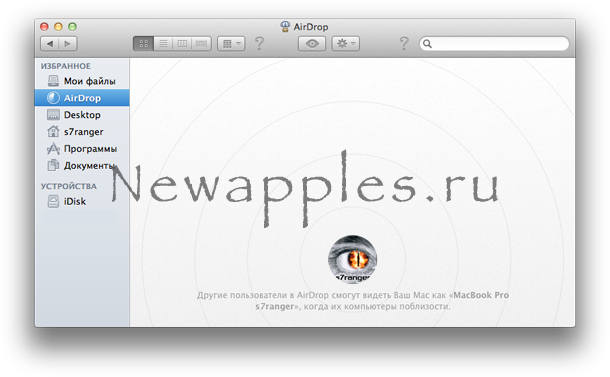
Для этого вам не потребуется ничего устанавливать или настраивать. Просто нажмите значок AirDrop в боковом меню Finder и ваш компьютер автоматически найдёт пользователей, находящихся на расстоянии примерно 9 метров от него. Чтобы отправить файл, просто перетащите его мышкой поверх имени пользователя. При приёме файла у вас будет три варианта: «Отклонить», «Сохранить» и «Сохранить и Открыть». Если вы согласны принять файл, он появится в папке «Загрузки». Внимание! Если вы не видите значок AirDrop в боковом меню Finder, значит модель вашего мака слишком старая и не поддерживает эту функцию. В частности, эта функция работает на всех MacBook Pro (Late 2008), MacBook Air (Late 2010), MacBook (Late 2008), iMac (Early 2009), Mac Mini (Mid 2010) и Mac Pro (Early 2009) и более поздних.
Resume
В OS X Lion при каждом новом запуске приложения открываются в том самом виде, в котором вы их завершили в прошлый раз. Все открытые окна, окна выбора, панели и даже курсор и выделенный текст остаются на месте.
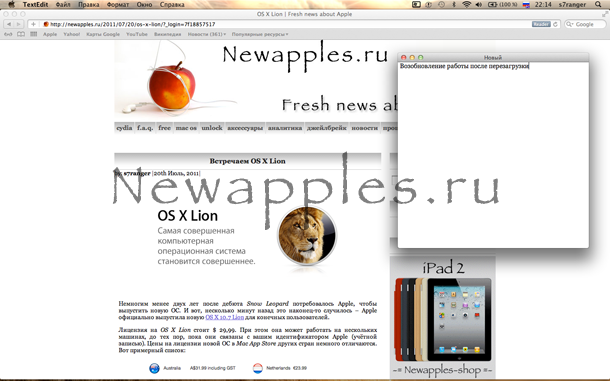
То же самое относится и к установке обновлений программного обеспечения — вам больше не придётся сохранять изменения, закрывать все приложения и тратить драгоценное время на то, чтобы настроить всё заново. Функция Resume («Возобновление») позволяет перезагрузить Mac и мгновенно вернуться к работе. При этом все приложения останутся в таком же виде, какими вы их оставили до перезагрузки.
Автосохранение
Раньше, перед выключением компьютера, вам приходилось завершать работу с документами и, чтобы не потерять нужные данные, делать их сохранение. Если же в самый не подходящий момент отключалось электричество или на вашем Macbook заканчивался заряд аккумулятора, то после повторной загрузки компьютера, вам приходилось начинать работу над документом с последней сохранённой копии.
С OS X Lion в любое время вы можете заблокировать документ, чтобы предотвратить случайные изменения. Через две недели с даты последнего изменения OS X Lion автоматически блокирует документы. Если вы попытаетесь внести изменения, Lion выдаст предупреждение и спросит, хотите ли вы разблокировать или дублировать файл.
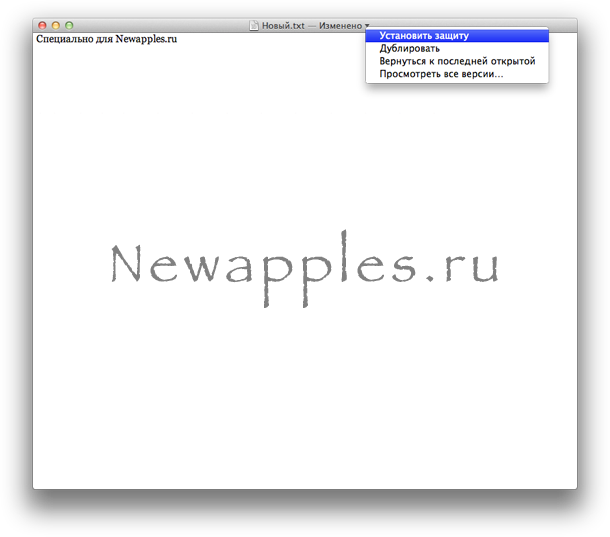
Функция дублирования создаёт копию вашего документа и помещает её рядом с оригиналом. Это позволит вам начать новый проект, используя оригинал в качестве шаблона.

Приложения, использующие автосохранение, позволяют легко отменить последние изменения. Выберите «Вернуться к последней открытой» в строке заголовка и ваш документ вернётся то в состояние, в котором он был при последнем открытии.

Вам больше не стоит беспокоиться о сохранении ваших документов. Теперь ваш компьютер сам позаботится об этом и сохранит все ваши документы. Эта функция порадует любого, кто когда-либо терял часы кропотливой работы, забыв нажать Command-S. Функция автосохранения в OS X Lion работает в фоновом режиме и автоматически сохраняет вашу работу, делая это каждые пять минут.
Версии
В OS X Lion появилась новая функция, которая позволяет сохранять историю изменений вашего документа, создавая резервные копии, отображая их версии одну за другой и т.д. При этом сохраняется только та информацию, которая была изменена и соответственно экономится место на вашем жёстком диске.
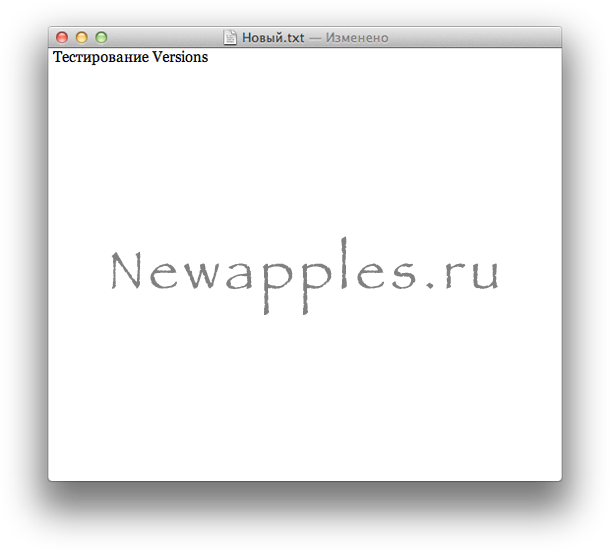 Во время работы над документом обычно вносится множество правок. OS X Lion автоматически создаёт новую версию вашего документа каждый раз, когда вы его открываете, а также каждый час, когда вы работаете над ним. Создать версию документа можно и вручную, выбрав «Сохранить версию» в меню «Файл».
Во время работы над документом обычно вносится множество правок. OS X Lion автоматически создаёт новую версию вашего документа каждый раз, когда вы его открываете, а также каждый час, когда вы работаете над ним. Создать версию документа можно и вручную, выбрав «Сохранить версию» в меню «Файл».
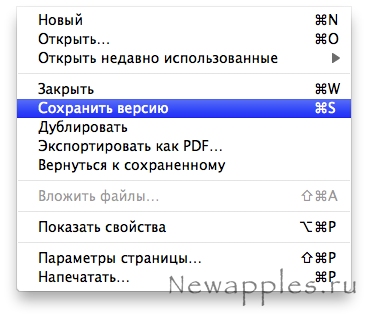 Если вы захотите посмотреть все версии документа, над которым вы ведётся работа, выберите «Просмотреть все версии» в строке заголовка.
Если вы захотите посмотреть все версии документа, над которым вы ведётся работа, выберите «Просмотреть все версии» в строке заголовка.
 С помощью интерфейса, похожего на Time Machine, вы сможете увидеть свой документ с каскадом предыдущих версий. Чтобы посмотреть версию, просто нажмите нужную вам дату.
С помощью интерфейса, похожего на Time Machine, вы сможете увидеть свой документ с каскадом предыдущих версий. Чтобы посмотреть версию, просто нажмите нужную вам дату.
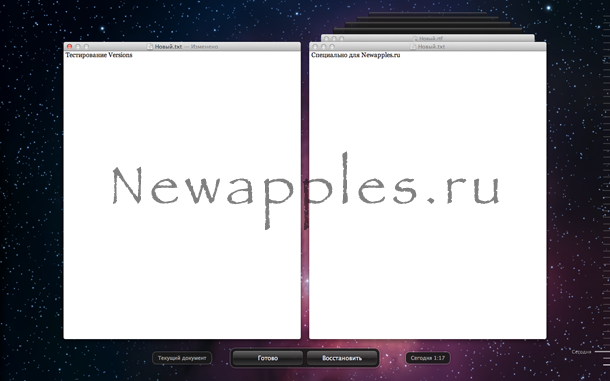
При нажатии на временную шкалу, вы увидите как выглядел ваш документ в любой момент времени. Также вы можете сравнить версии документа, восстановить его предыдущую версию или сделать копирование из старых версий в новые.
Ну вот и всё. В этом обзоре я рассказал вам про основные нововведения OS X Lion и показал вам, как они работают. Надеюсь, что после ознакомления с этим обзором, каждый из вас узнал для себя что-то новое, а это значит, что я старался не зря. Свои мысли о прочитанном и пожелания вы можете оставить в комментариях к этому обзору. Спасибо всем вам, за то, что остаётесь с нами. Ваш s7ranger 😉