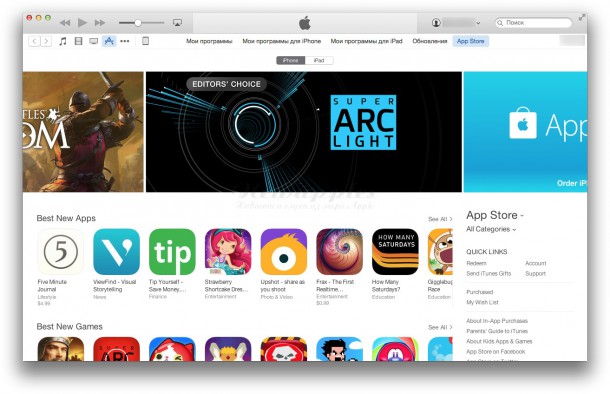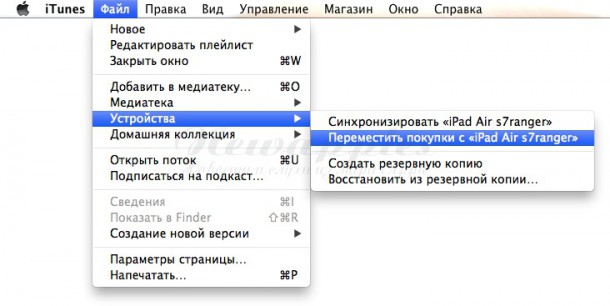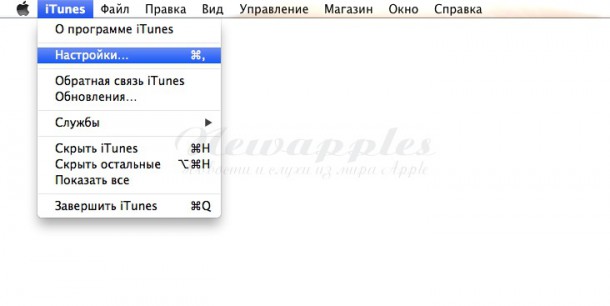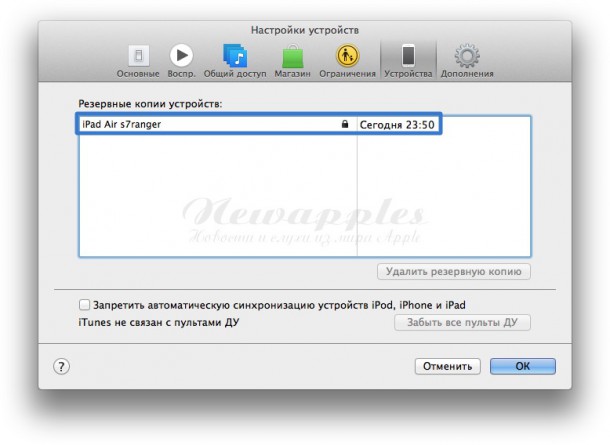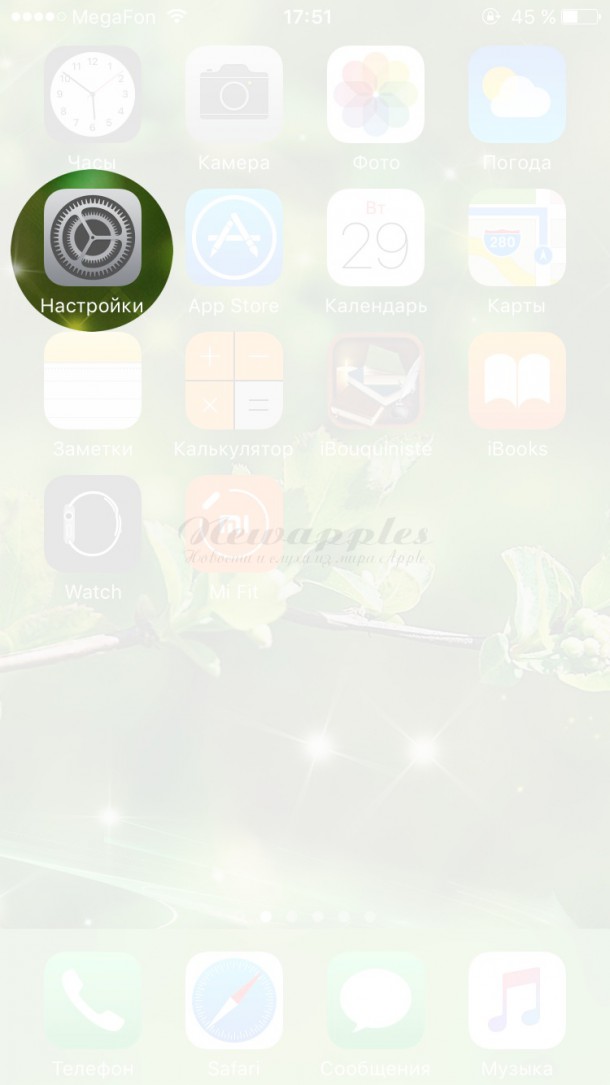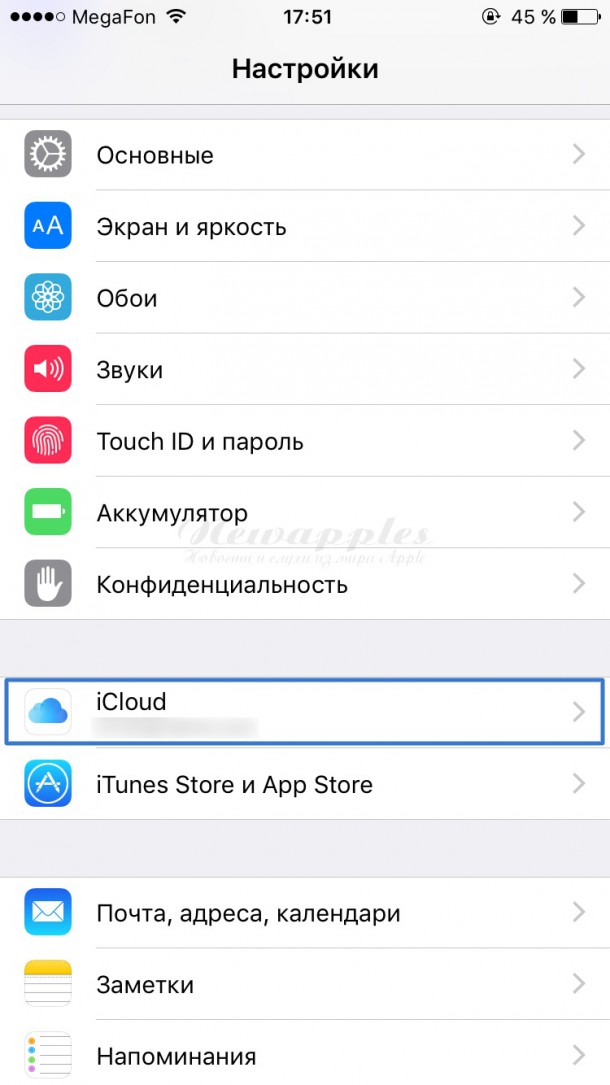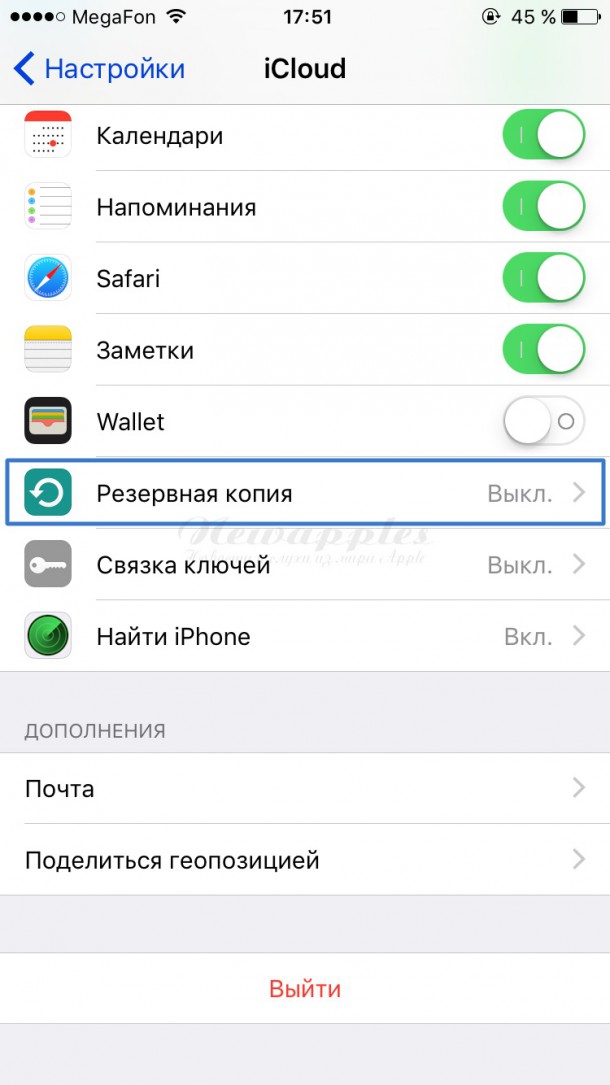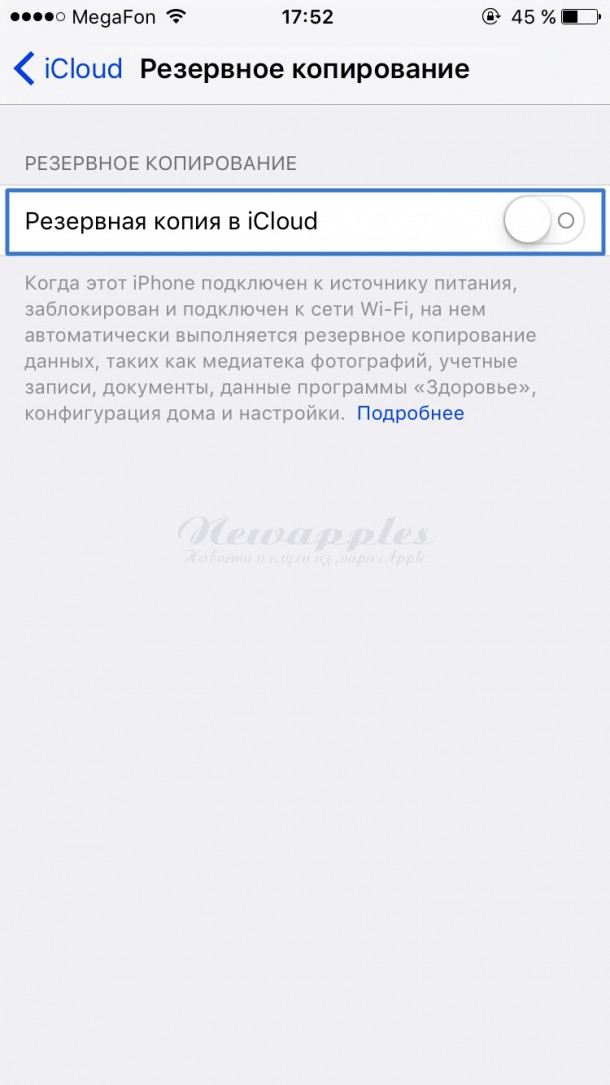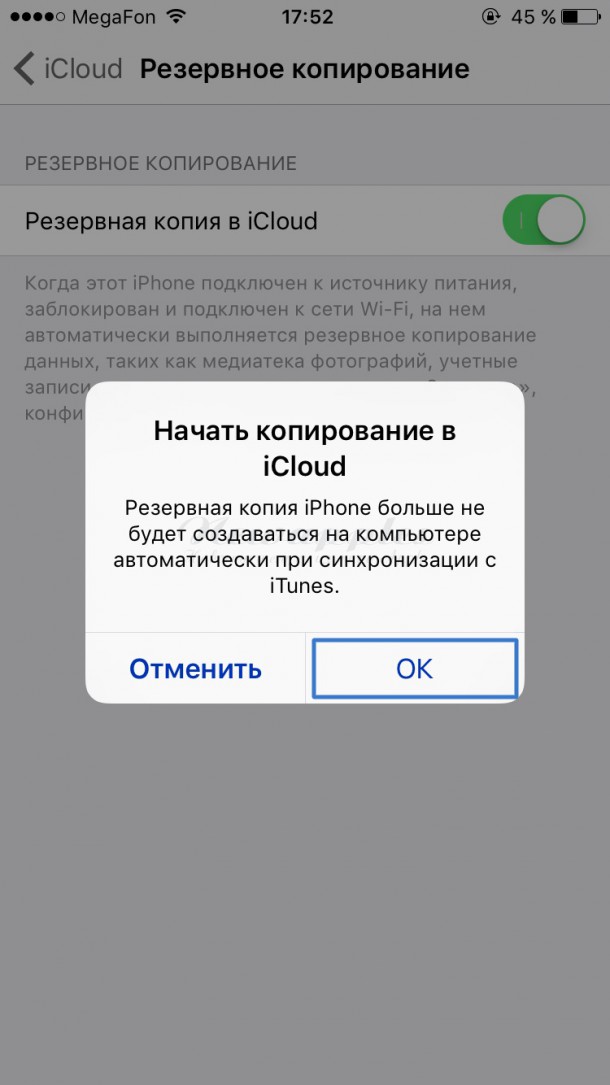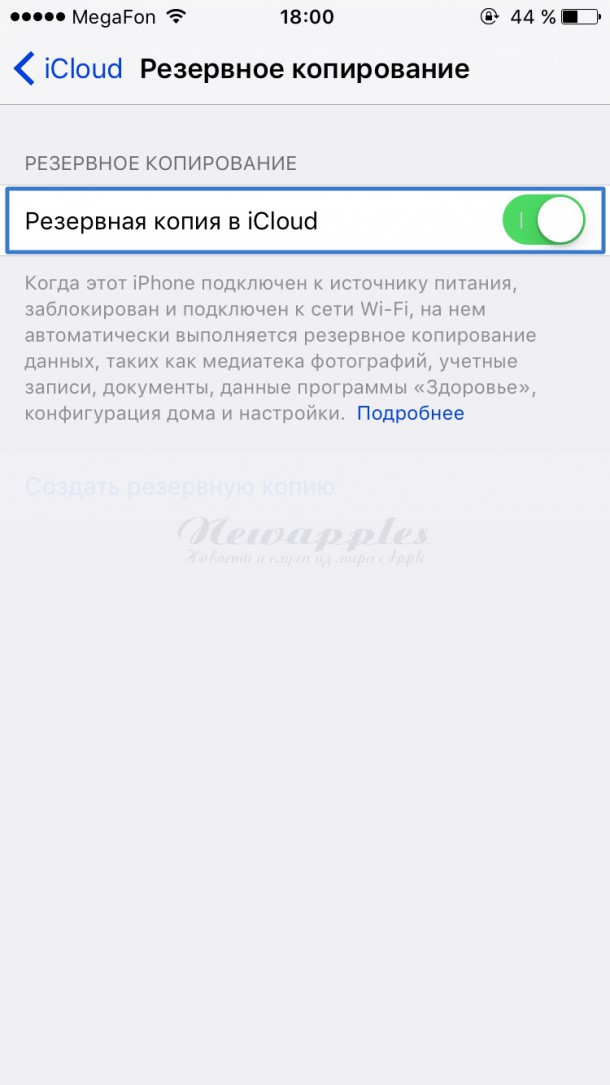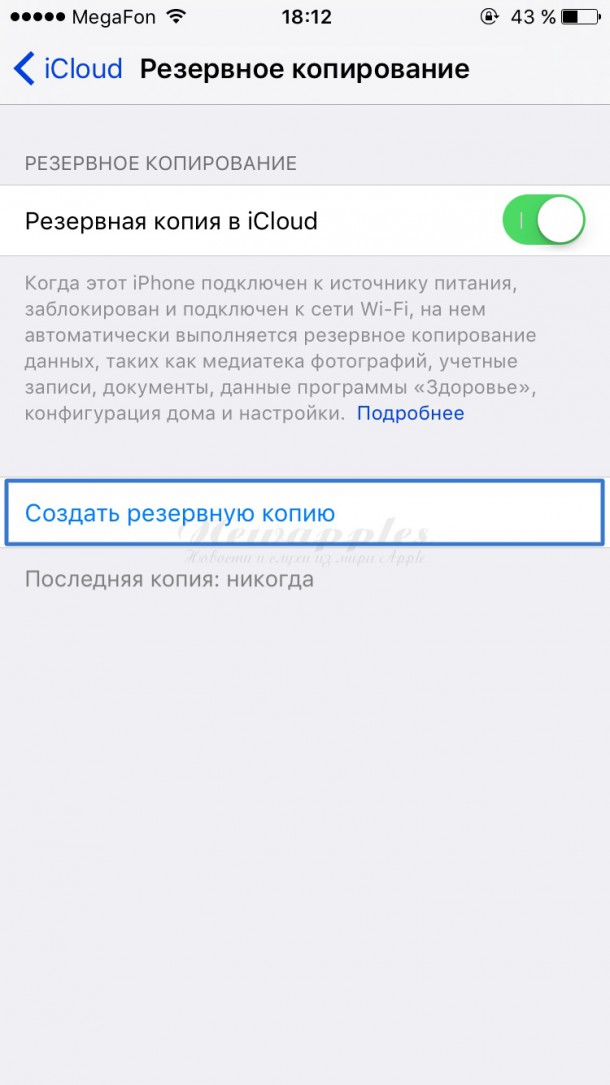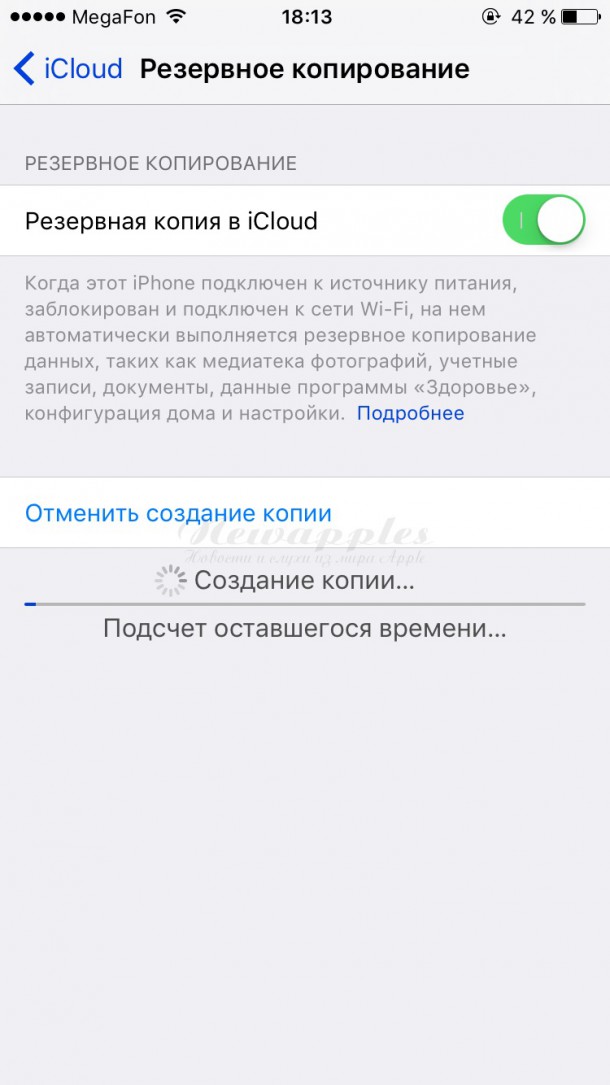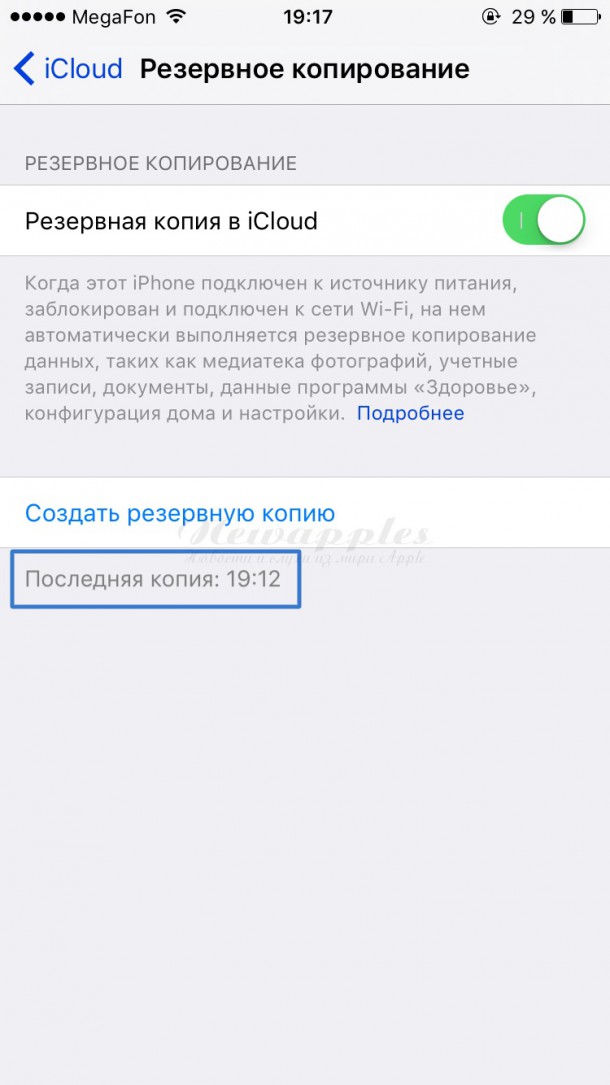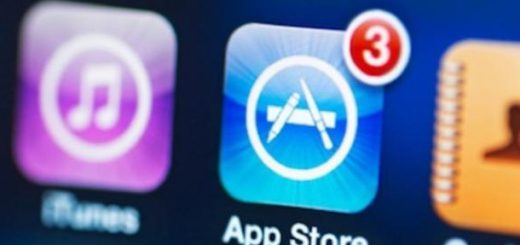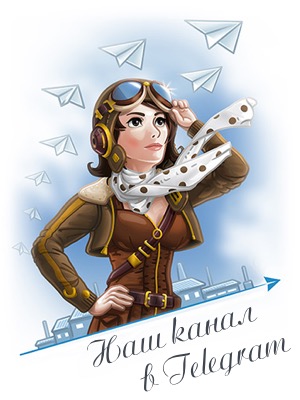Резервное копирование iPhone или iPad с помощью iTunes и iCloud

На вашем iPhone или iPad хранятся все ваши фотографии, сообщения, данные о состоянии здоровья, документы, настройки и многое другое, поэтому рекомендуется периодически делать резервную копию данных вашего устройства. Если в процессе использования устройства произойдёт сбой, вы его потеряете или захотите заменить его на новую модель iPhone или iPad, то благодаря созданной ранее резервной копии вы всегда сможете восстановить из неё любые данные.
Резервное копирование данных может производиться двумя способами: с помощью iTunes или облачного хранилища iCloud. В первом случае вам потребуется компьютер, а во втором — наличие беспроводного соединения Wi-Fi для доступа к iCloud. В данной инструкции мы рассмотрим оба метода резервного копирования данных, а также расскажем об особенностях каждого из них. Вам лишь останется определить, какой из методов резервного копирования наиболее удобен для вас.
- Особенности резервного копирования с помощью iTunes и iCloud
- Резервное копирование с помощью iTunes
- Резервное копирование с помощью iCloud
Особенности резервного копирования с помощью iTunes и iCloud
- Сохранение резервных копий на компьютере Mac или компьютере с ОС Windows.
- Объем хранилища определяется объемом свободного места на диске компьютера Mac или компьютера с ОС Windows.
- Возможность шифрования резервных копий (по умолчанию отключено).
- Возможность создавать и использовать резервные копии на компьютере Mac или компьютере с ОС Windows.
- Сохранение резервных копий в облако.
- Доступ к хранилищу объемом до 1 ТБ (первые 5 ГБ предоставляются бесплатно).
- Обязательное шифрование резервных копий.
- Возможность создавать и использовать резервные копии в любом месте при условии доступа к сети Wi-Fi.
Для iTunes и iCloud
При восстановлении устройства из резервной копии, сделанной на другом устройстве (например, восстановлении iPhone с помощью резервной копии iPad), не переносятся следующие типы данных:
- Фотографии.
- Сообщения и вложения в них.
- Голосовые записи.
- Программы, несовместимые с настраиваемым устройством (например, программы, предназначенные только для iPad, не будут перенесены на iPhone).
Резервное копирование с помощью iTunes
Для резервного копирования с помощью iTunes вам потребуется компьютер Mac или компьютер с ОС Windows. При синхронизации устройства с компьютером резервное копирование не выполняется. В резервной копии, созданной с помощью iTunes, сохраняются практически все данные и настройки устройства, но не включаются следующие компоненты:
- Содержимое из iTunes Store и App Store или файлы PDF, загруженные непосредственно в программу iBooks (для создания резервной копии этого содержимого необходимо перенести покупки с помощью iTunes).
- Содержимое, синхронизированное с iTunes (например, импортированные файлы в формате MP3 или компакт-диски, видеоролики, книги и фотографии).
- Ранее сохраненные в облако фотографии (например, файлы из альбома «Мой фотопоток» и медиатеки iCloud).
- Настройки Touch ID.
- Информация и настройки Apple Pay.
- Данные из программ «Активность», «Здоровье» и «Связка ключей» (для создания резервной копии этих данных необходимо использовать функцию шифрования резервных копий в iTunes).
Как вручную создать резервную копию с помощью iTunes
1. Подключите ваш iPhone или iPad к компьютеру с последней версией iTunes.
2. Запустите iTunes и выберите своё устройство в верхнем левом углу.
Чтобы создать зашифрованную резервную копию с сохранением данных программ «Здоровье» и «Активность», поставьте флажок рядом с параметром «Шифровать резервную копию [название устройства]» и установите пароль, который сможете запомнить.
Обязательно запишите пароль и сохраните его в надежном месте, поскольку восстановить данные из резервной копии iTunes без этого пароля невозможно.
Если вы не хотите сохранять данные программ «Здоровье» и «Активность», можете создать незашифрованную копию.
3. Перенесите на компьютер контент, загруженный на устройство из iTunes Store или App Store, выбрав меню «Файл» -> «Устройства» -> «Перенести покупки» и дождитесь завершения переноса (если меню «Файл» отсутствует, зажмите клавиши Control и B).
4. Чтобы создать резервную копию на Mac нажмите «Создать копию», а на компьютере с Windows нажмите «Файл» -> «Устройства» -> «Создать резервную копию» (если меню «Файл» отсутствует, зажмите клавиши Control и B).
5. После завершения процесса в меню «iTunes» -> «Настройки» -> «Устройства» проверьте, успешно ли создана резервная копия. Должно быть указано имя устройства вместе с датой и временем создания резервной копии в iTunes. Если вы создали зашифрованную копию, рядом с именем устройства должен отображаться значок ![]() .
.
Если не удается создать резервную копию с помощью iTunes
Если в ходе выполнения резервного копирования данных iPhone или iPad с помощью iTunes отображается предупреждение о сбое сеанса или невозможности его начать, попробуйте предпринять следующие шаги (после выполнения каждого из них повторяйте попытку создать резервную копию):
- Перезагрузите компьютер и/или своё устройство.
- Отключите от компьютера всю периферию, кроме своего устройства, клавиатуры и мыши.
- Подключите устройство к другому USB-порту.
- Если у вас несколько компьютеров, попробуйте выполнить резервное копирование на другом.
- Проверьте настройки безопасности. В некоторых случаях необходимо будет на время удалить или отключить ПО для безопасности.
- Если не удаётся выполнить резервное копирование из-за отсутствия свободного места в системе, попробуйте освободить пространство на диске компьютера.
Резервное копирование с помощью iCloud
Для резервного копирования с помощью iCloud не нужно подключать устройство к компьютеру или находиться дома, вам лишь потребуется наличие подключения к сети Wi-Fi. В резервной копии, созданной с помощью iCloud, сохраняются практически все данные и настройки на устройстве, но не включаются следующие компоненты:
- Ранее сохраненные в облако данные (например, контакты, календари, заметки, файлы из альбома «Мой фотопоток» и медиатеки iCloud).
- Данные, сохраненные в других облачных службах (например, Gmail или Exchange).
- Информация и настройки Apple Pay.
- Настройки Touch ID.
- Содержимое, загруженное из любых источников, кроме iTunes Store, App Store или iBooks Store (например, импортированные файлы в формате MP3, видеоролики или компакт-диски).
- Содержимое, загруженное с помощью службы iTunes в облаке, и содержимое App Store (если ранее приобретенное содержимое еще доступно в магазине iTunes Store, App Store или iBooks Store, его можно загрузить повторно).
Как включить резервное копирование в iCloud
Использование iCloud в качестве хранения данных с вашего iPhone или iPad является отличной идеей. Если что-нибудь случится с вашим смартфоном или планшетом, у вас всегда будет возможность получить доступ к резервной копии из любой точки мира при наличии подключения к сети Wi-Fi. Но прежде чем вы сможете сохранять данные в iCloud, вы должны убедиться, что на вашем устройстве включена эта функция.
1. Запустите приложение «Настройки» на вашем iPhone или iPad.
2. Перейдите на вкладку iCloud и нажмите на «Резервная копия».
3. Включите возможность создания резервных копий («Резервная копия в iCloud»).
4. Появится предупреждение, что после включения этой функции резервные копии больше не будут создаваться на компьютере. Нажмите «OK».
После этого iCloud будет ежедневно автоматически создавать резервную копию ваших данных, если ваш iPhone или iPad заблокирован, подключен к Wi-Fi и зарядному устройству. В основном это будет происходить ночью пока вы спите.
Если ранее вы никогда не создавали резервную копию с помощью iCloud, первое резервное копирование может занять некоторое время. Впоследствии iCloud будет загружать только изменения, сделанные с момента последнего резервного копирования, поэтому создание копий будет происходить намного быстрее.
Как вручную создать резервную копию с помощью в iCloud
Как уже говорилось выше, iCloud автоматически создаёт резервную копию ваших данных примерно раз в сутки, если ваш iPhone или iPad заблокирован, подключен к Wi-Fi и зарядному устройству. Тем не менее, в некоторых случаях требуется срочно создать резервную копию ваших данных, поэтому сейчас мы вам покажем, как вручную запустить резервное копирование iCloud.
1. Запустите приложение «Настройки» на вашем iPhone или iPad.
2. Перейдите на вкладку iCloud и нажмите на «Резервная копия».
3. Убедитесь, что резервное копирование в iCloud включено и нажмите на «Создать резервную копию».
4. Не отключайтесь от сети Wi-Fi до завершения процесса.
5. Чтобы проверить готовность резервной копии, нажмите «Настройки» -> iCloud -> «Хранилище» -> «Управлять». Недавно созданная резервная копия должна появиться в окне сведений с отметкой о времени и размере копии.
Вот и всё, теперь ваши данные надёжно сохранены в хранилище iCloud и при необходимости вы всегда можете восстановить своё устройство из резервной копии.
Если не удается создать резервную копию с помощью iCloud
Ниже описывается, что делать, если появляется предупреждение при создании резервной копии iPhone или iPad в iCloud.
Появляется предупреждение о том, что для создания резервной копии требуется подключение Wi-Fi.
Можно настроить ежедневное автоматическое резервное копирование данных с устройства в iCloud. Автоматические резервные копии в iCloud создаются только при выполнении следующих условий.
- Устройство подключено к источнику питания.
- Устройство подключено к сети Wi-Fi.
- Экран устройства заблокирован.
Можно создать резервную копию устройства вручную.
- Подключите устройство к источнику питания.
- Подключите устройство к сети Wi-Fi.
- В ОС iOS 8 и выше перейдите в «Настройки» -> iCloud -> «Резервная копия» и выберите пункт «Создать резервную копию». В ОС iOS 7 откройте меню «Настройки» -> iCloud -> «Хранилище и копии» и выберите пункт «Создать копию».
Не удается создать резервную копию, так как не хватает места в iCloud.
Объём памяти вашего устройства и объём доступного места в хранилище данных iCloud — это два разных показателя. Если в хранилище iCloud осталось мало места, можно предпринять следующие действия.
- Подключите расширенный тарифный план для хранилища iCloud.
- Создайте резервную копию меньшего размера. Можно включить в резервную копию меньше программ или удалить ненужные фотографии и видеозаписи.
- Удалите более ранние резервные копии, которые больше не нужны.
Процесс резервного копирования занимает много времени.
Время, которое требуется для резервного копирования, зависит от объёма копируемых данных и скорости сетевого подключения. Убедитесь, что устройство подключено к надежной сети Wi-Fi, прежде чем приступать к созданию резервной копии.
Требуется подтверждение адреса электронной почты.
Если появляется сообщение о том, что невозможно создать резервную копию устройства без подтвержденного адреса электронной почты.
- Выполните вход в свою учетную запись Apple ID (можно на сайте Apple по этой ссылке).
- В разделе «Учетная запись» выберите «Изменить» -> «Изменить адрес электронной почты».
- Обновите адрес электронной почты, указанный в вашей учетной записи. На обновленный адрес придет сообщение от Apple для подтверждения.
Появляется сообщение о том, что служба iCloud Backup не может получить доступ к учетной записи.
Если вы видите такое сообщение, то может потребоваться обновить пароль. Перейдите в раздел «Настройки» -> iCloud и убедитесь, что вы вошли в службу с помощью вашего текущего пароля. Также проверьте состояние системы на наличие известных проблем с iCloud Backup (ссылка).
Появляется сообщение о том, что не удалось завершить резервное копирование.
- Убедитесь, что устройство подключено к Интернету по сети Wi-Fi.
- Если есть возможность, попробуйте подключиться к другой сети Wi-Fi.
- Узнайте, достаточно ли места в хранилище iCloud для резервной копии, и при необходимости приобретите дополнительное пространство.
- Если требуется дополнительная помощь, обратитесь в службу поддержки Apple.
******************************************
Подписывайтесь на наш канал в Telegram, чтобы быть в курсе самых последних новостей и слухов из мира Apple и других крупнейших IT-компаний мира!
Чтобы подписаться на канал Newapples в Telegram, перейдите по этой ссылке с любого устройства, на котором установлен этот мессенджер, и нажмите на кнопку «Присоединиться» внизу экрана.