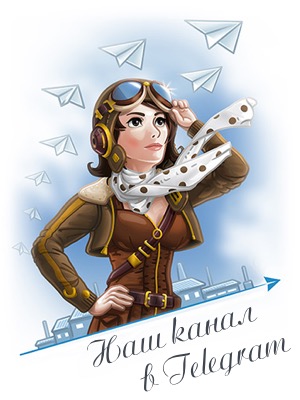[F.A.Q.] Как настроить и использовать iMessage на вашем iPhone, iPad или iPod Touch
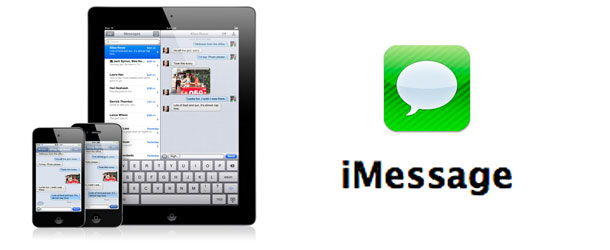
Хотите знать, как настроить новый сервис iMessage, который появился на ваших iPhone, iPad или iPod Touch после установки на них прошивки iOS 5? Сейчас мы вам расскажем как это сделать.
Для начала напомним, что с помощью iMessage вы сможете совершенно бесплатно отправлять текстовые сообщения, фотографии, видео и многое другое своим друзьям по всему миру и всё это в обход тарифных планов вашего оператора сотовой связи!
Требования:
* Любое устройство с предустановленной iOS 5.
* Наличие EDGE/3G или Wi-Fi соединения.
Подключение и настройка iMessage на iPhone
1. Зайдите на своём устройстве в «Настройки» > «Сообщения» и включите iMessage.
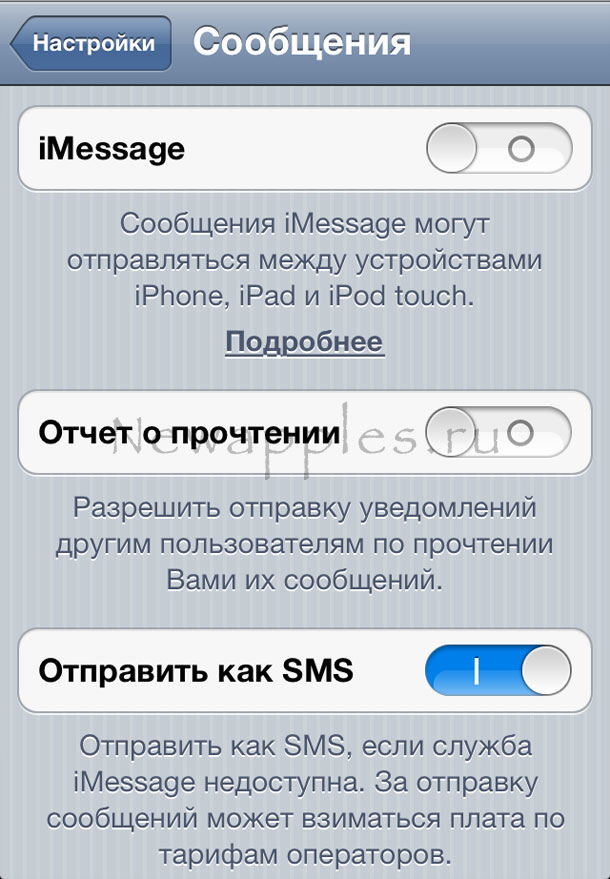
При активации iMessage вы получите такое сообщение:
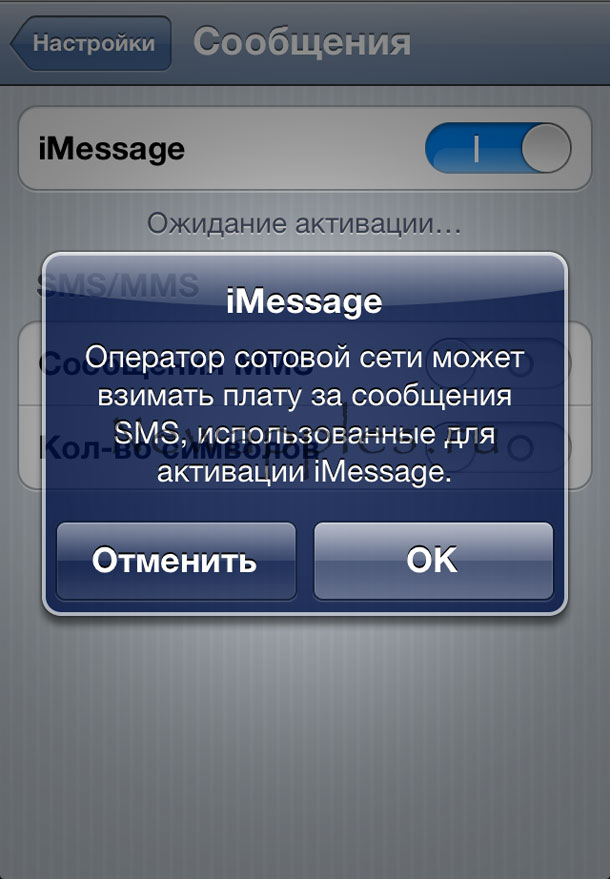
2. Теперь вам необходимо заполнить поле «Получать на» в настройках этого сервиса. Здесь вы может прописать свой номер телефона, адрес электронной почты (Apple ID) или и то и другое. Часть полей уже может быть заполнена!
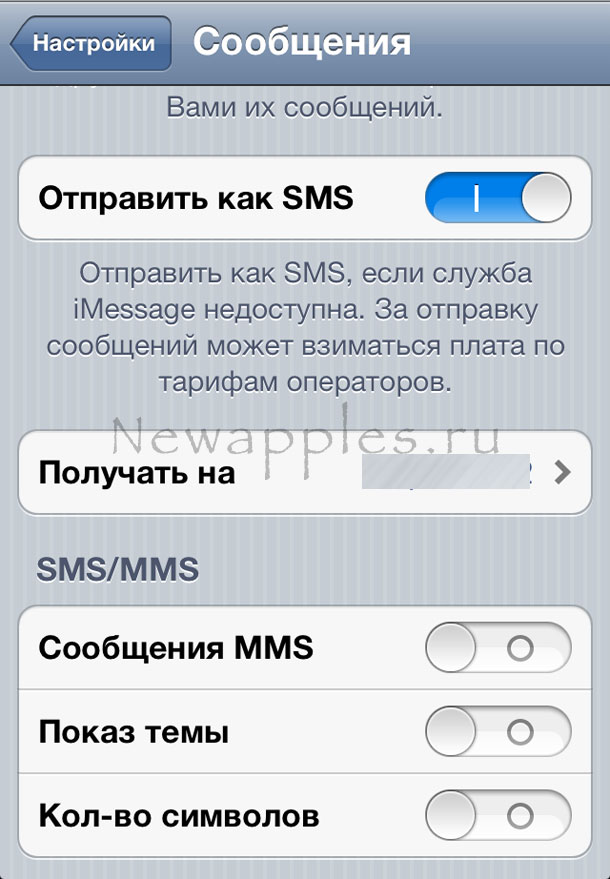
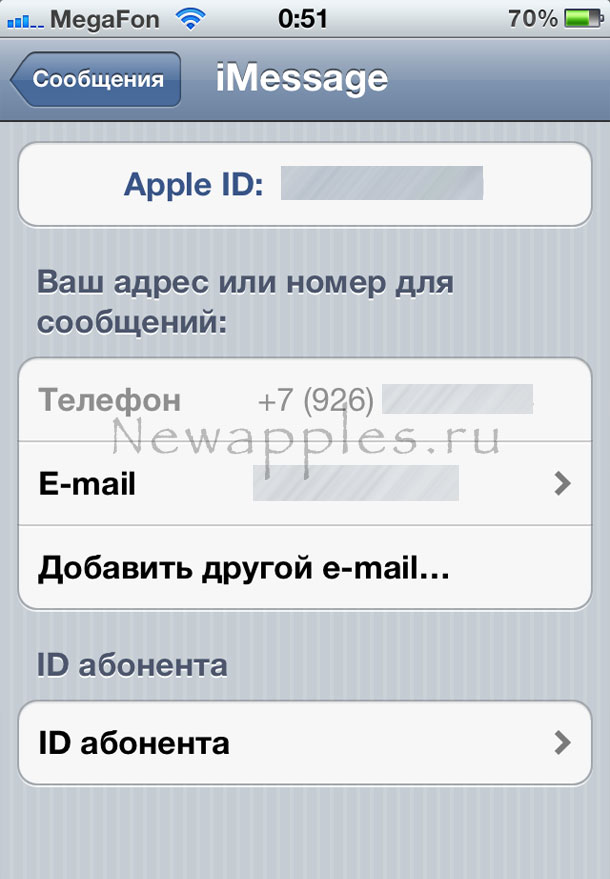
3. После этого вы получаете активную учетную запись iMessage на своём iPhone. Все остальные настройки (отчёт о прочтении, отправить как SMS и т.д.) вы можете выставить на своё усмотрение.
Подключение и настройка iMessage на iPad и iPod Touch
Настройка iMessage на iPad и iPod Touch несколько отличается от настройки этой службы на iPhone, поскольку эти устройства не имеют никакой привязки к номеру телефона.
1. Зайдите на своём устройстве в «Настройки» > «Сообщения» и включите iMessage.
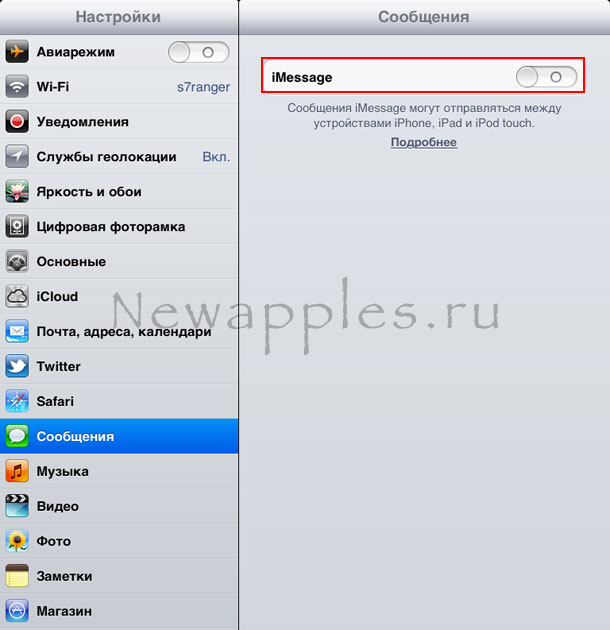
2. Если у вас есть идентификатор Apple (Apple ID), введите его в поле «Получать на», если у вас нет учётной записи, создайте её.
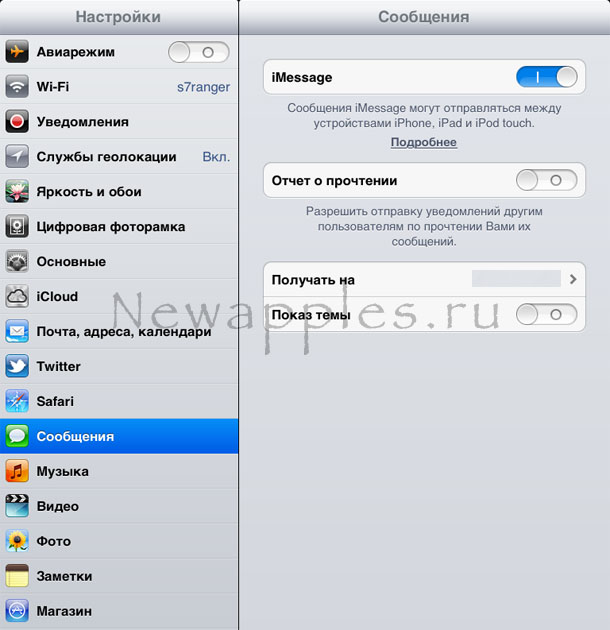
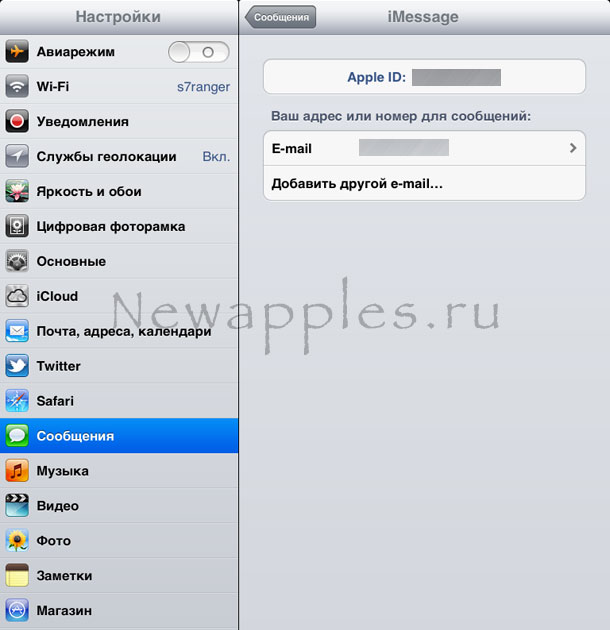
3. После этого вы получаете активную учетную запись iMessage на своём iPhone. Все остальные настройки (отчёт о прочтении и показ темы) вы можете выставить на своё усмотрение.
Что вам нужно знать!
При наличии у вас только одного устройства, можно ни о чём не беспокоиться. При наличии у вас нескольких устройств с iOS 5, вам нужно подумать о том, как вы хотите, чтобы они работали, под одним ID или под разными:
1. Если вы выбрали с одним ID, то вам необходимо ввести один и тот же идентификатор Apple на всех ваших устройствах. При этом все сообщения, отправленные через iMessage будут отправляться на все ваши устройства с этим ID.
2. Если вы выбрали с разными ID, то вам нужно создать отдельные Apple ID для каждого устройства. Для этого выберите «Создать новую учетную запись». При этом сообщения, отправленные через iMessage будут отправляться на то устройство, для которого оно предназначено.
В принципе, это всё, что нужно знать про подключение и настройку iMessage.
Отправка сообщений iMessage с помощью Wi-Fi
Для отправки/получения сообщения iMessage с помощью Wi-Fi, на обоих устройствах:
* Должна быть установлена прошивка не ниже iOS 5.
* Должна быть активирована учётная запись в iMessage.
* Оба устройства должны быть подключены к сети Wi-Fi.
1. Выберите контакт, которому хотите отправить сообщение и нажмите на «Отправить сообщение».
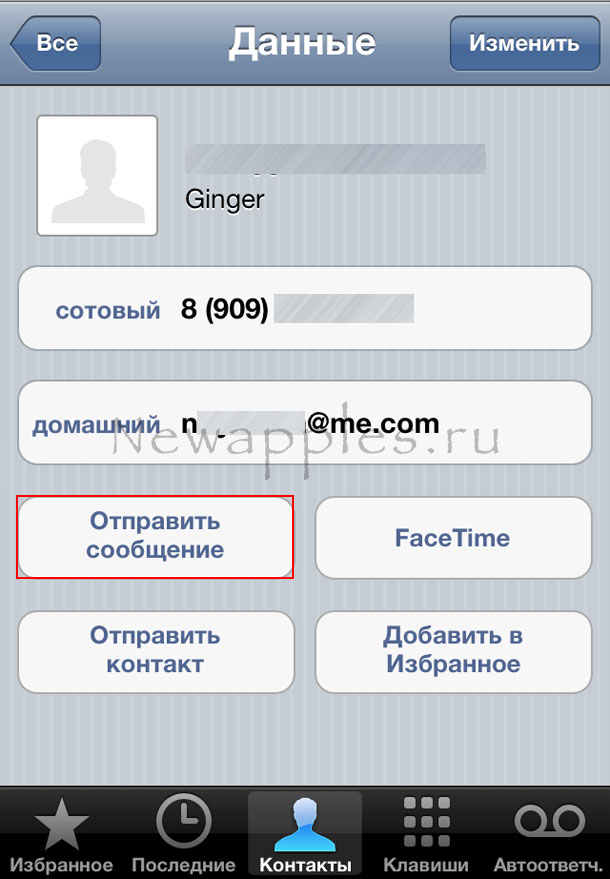
2. Если в описании контакта указан не только его телефонный номер, вы увидите примерно следующую картинку
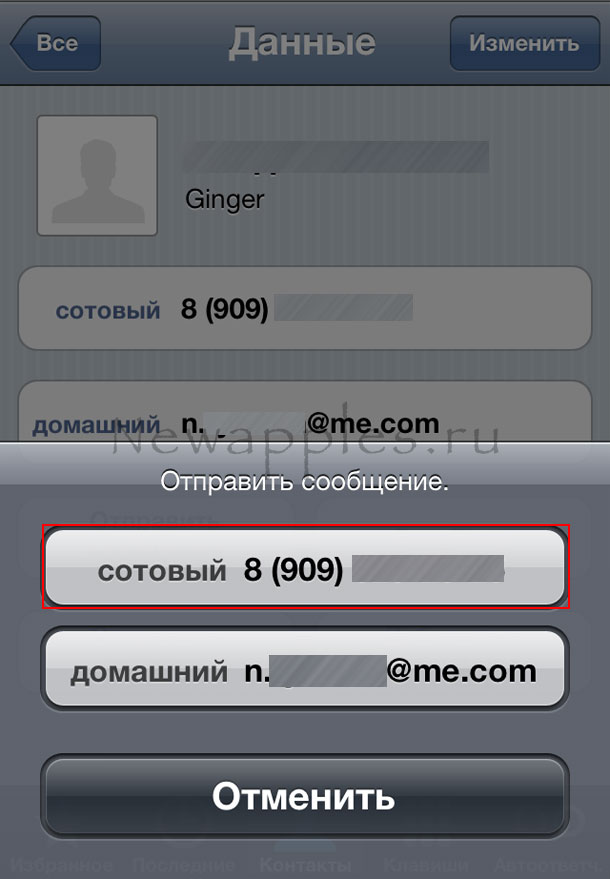
Чтобы отправить сообщение на iPhone, необходимо выбрать сотовый номер телефона, а если выбрать адрес электоронной почты, сообщение будет отправлено на все устройства с этим Apple ID. В данном случае мы выбираем номер телефона.
3. Если вы всё сделали правильно и все условия соблюдены, в графе написания сообщений вы увидите надпись «iMessage», а не стандартную — «Сообщение».
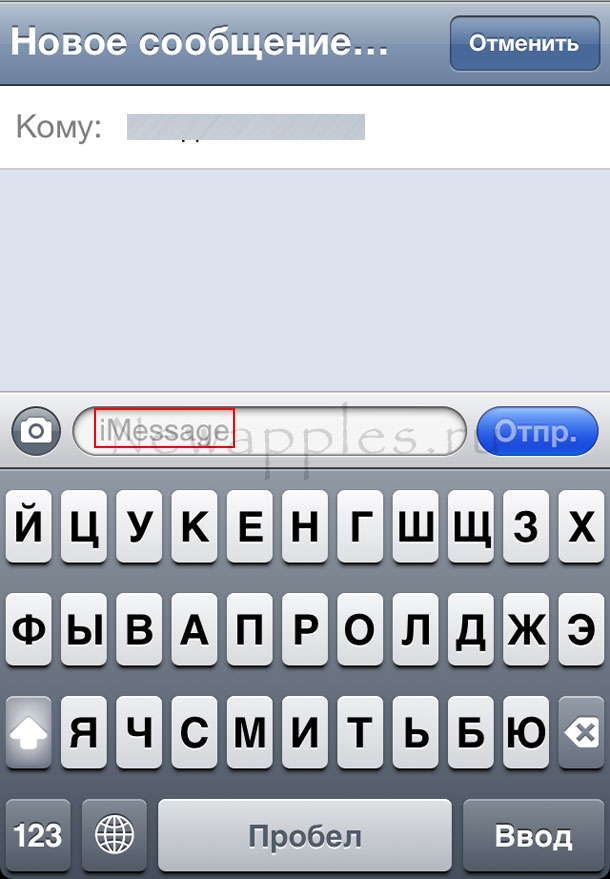
4. Теперь остаётся только написать текст сообщения и отправить его.
Отправка сообщений iMessage с помощью EDGE/3G
Для отправки/получения сообщения iMessage с помощью EDGE/3G, на обоих устройствах:
* Должна быть установлена прошивка не ниже iOS 5.
* Должна быть активирована учётная запись в iMessage.
* Оба устройства должны быть подключены к сети EDGE/3G.
Тут ситуация не однозначная и, скорее всего всё будет зависеть от вашего оператора и тарифного плана. Но в ближайшее время мы продолжим тестирование iMessage через EDGE/3G и как только поймём как это работает, дополним этот FAQ.
В любом случае, при использовании iMessage обращайте на поле ввода текста, если там указано «iMessage», то сообщение уйдёт бесплатно, если «Сообщение» — то как SMS.
PS. Эта инструкция и многое другое уже доступна в новом разделе нашего форума — Поддержка. В этом разделе мы будем публиковать различные полезные инструкции по использованию iOS 5, iCloud, Siri, Mac OS X и многому другому. Для доступа в этот раздел необходима регистрация на форуме.